
Οι πρώτες μέρες με νέο απόκτημα συνοδεύονται πάντα από εξερεύνηση, πόσο μάλλον οι πρώτες μέρες σε λειτουργικό σύστημα OS X, δηλαδή το σύστημα της Apple που χρησιμοποιείται σε κάθε Mac, ειδικά δε από τη στιγμή που οι περισσότεροι έχουν συσσωρευμένες και παγιωμένες εμπειρίες από τον κόσμο των Windows.
Apple ID και iCloud
Αν είχες ποτέ κάποια άλλη συσκευή Apple (iPhone, iPad και iPod Touch), τότε μπορείς να χρησιμοποιήσεις τα ίδια στοιχεία όταν ζητηθεί Apple ID στην πρώτη εκκίνηση του νέου σου Mac. Αν όχι, τότε ακολούθησε τη διαδικασία δημιουργίας. Με το Apple ID έχεις πρόσβαση στο iCloud και 5GB αποθηκευτικού χώρου χωρίς χρέωση, για έγγραφα, δεδομένα εφαρμογών κ.λπ. Φυσικά και μπορείς αργότερα να ενεργοποιήσεις και άλλα cloud services όπως Dropbox, Google Drive, OneDrive κ.λπ. για να εμφανιστούν στο Mac όσα αρχεία σου είναι αποθηκευμένα στο “νέφος”.
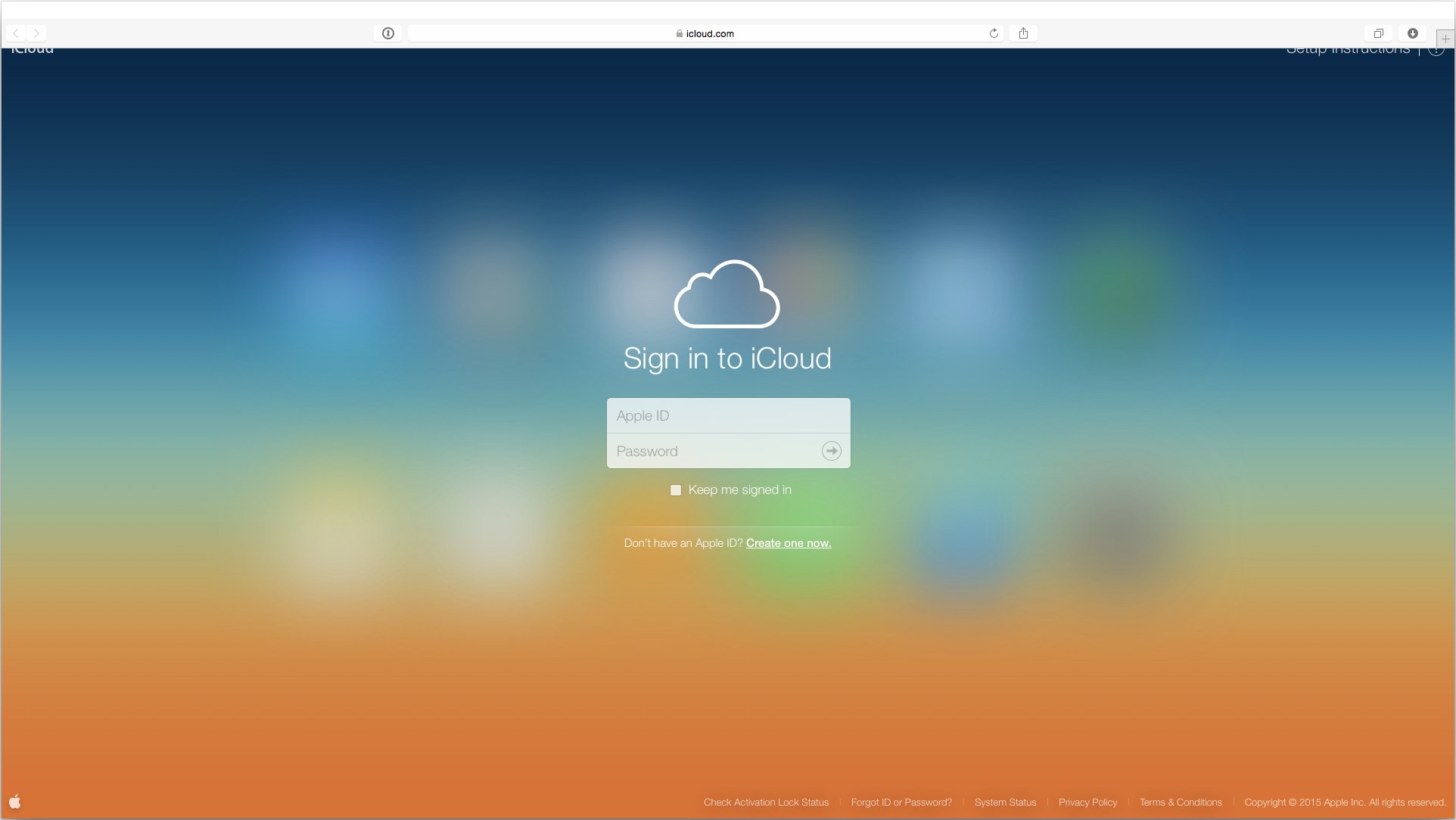
Πρόσφατα έγινε δυνατή η δημιουργία Apple ID από οποιονδήποτε, μέσω του iCloud.com.
Πληκτρολόγιο
Στα πληκτρολόγια των Mac, αυτονόητα, δεν υφίσταται πλήκτρο Windows. Αντί αυτού βρίσκουμε το πλήκτρο cmd (Command) που λειτουργεί όπως και το Ctrl (Control) στα Windows. Το δεύτερο πράγμα που χρειάζεται να συνηθίσετε είναι το γεγονός ότι και σε Mac βρίσκουμε το πλήκτρο Ctrl (Control) αλλά στη θέση που σε PC έχουμε μάθει να συναντούμε το πλήκτρο Alt. Και… μέσα σε όλα υπάρχει και ξεχωριστό πλήκτρο Alt, ανάμεσα σε Ctrl και cmd. Η εκμάθηση είναι απλή υπόθεση. Το πλήκτρο που χρησιμοποιείται πιο συχνά σε Mac, εκ των τριών τουλάχιστον, είναι το cmd. Απλά, χρειάζεται χρόνος για να αντικατασταθεί η μια συνήθεια από μια άλλη.
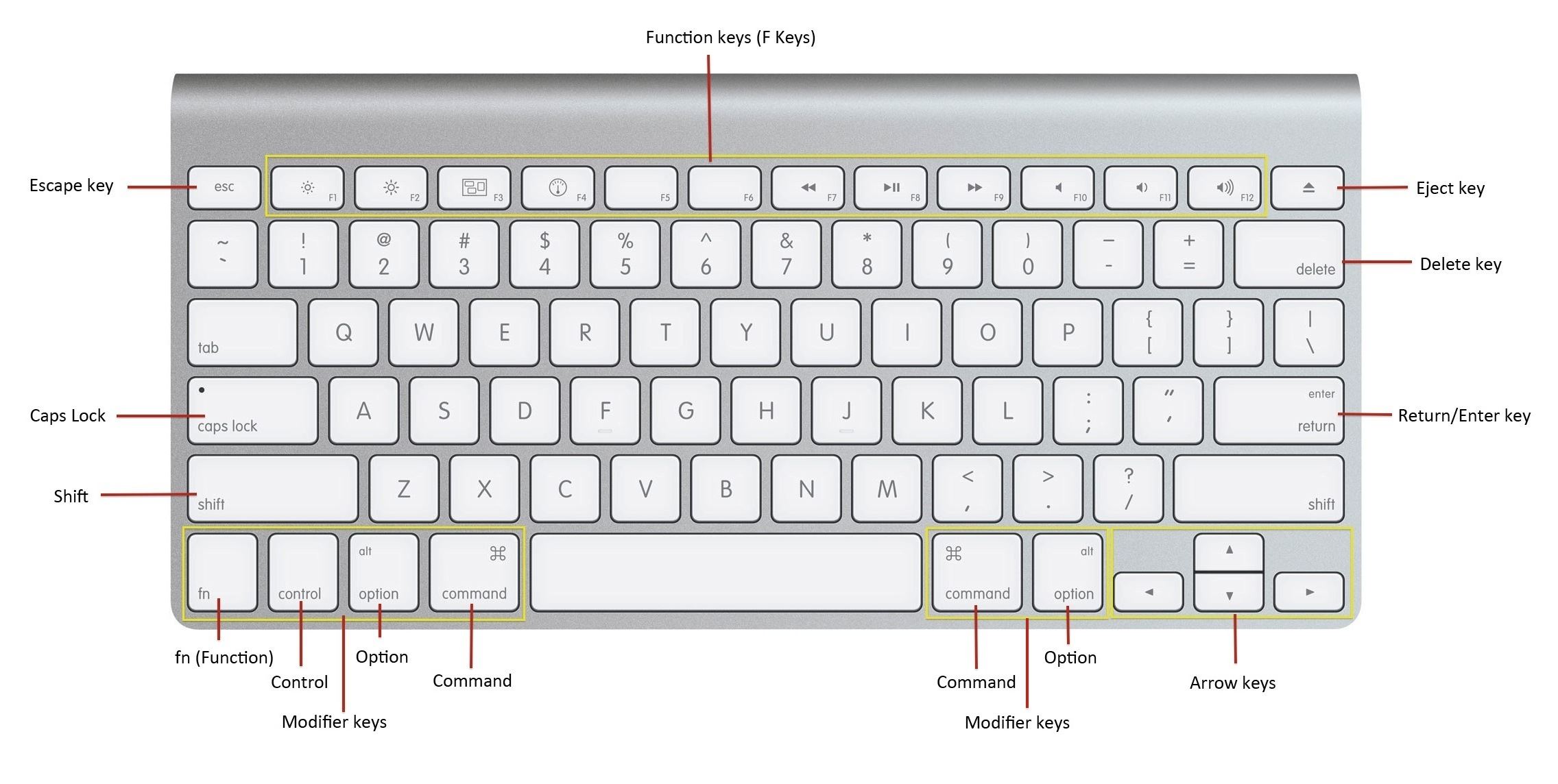
Λίγα είναι τα πλήκτρα που διαφέρουν. Πάντως όλοι οι υπολογιστές Mac χρησιμοποιούν πληκτρολόγια με την ίδια διάταξη και, πλην ενός, με την ίδια ακριβώς αίσθηση.
Εξωτερικοί σκληροί δίσκοι
Αν έχεις εξωτερικούς δίσκους που είναι “φορμαρισμένοι” ειδικά για Windows (δηλαδή σε σύστημα NTFS), τα αρχεία δεν θα πάνε χαμένα. Ο Mac διαβάζει κανονικά τέτοιους δίσκους (αλλά δεν μπορεί να γράψει αρχεία σε αυτούς). Οι περισσότεροι δίσκοι της αγοράς πάντως, όπως βγαίνουν από το κουτί γράφονται και διαβάζονται κανονικότατα και από PC και από Mac. Οι κατασκευαστές τους συνηθίζουν να φροντίζουν για αυτό.
Dock/Taskbar
Πάνω-πάνω βρίσκεται πάντα η λεγόμενη menu bar. Εκεί εμφανίζεται πάντα το βασικό μενού της εφαρμογής που βρίσκεται στο προσκήνιο, βασικές πληροφορίες όπως ώρα, κατάσταση δικτύου, επιλεγμένη γλώσσα κ.λπ.
Στο κάτω μέρος βρίσκουμε το dock. Εδώ αφήνουμε τις εφαρμογές που χρησιμοποιούμε πιο συχνά, ενώ προστίθεται και το εικονίδιο κάθε άλλης ανοιχτής εφαρμογής. Δηλαδή το dock λειτουργεί κάπως σαν αλλά όχι ακριβώς όπως η task bar των Windows.
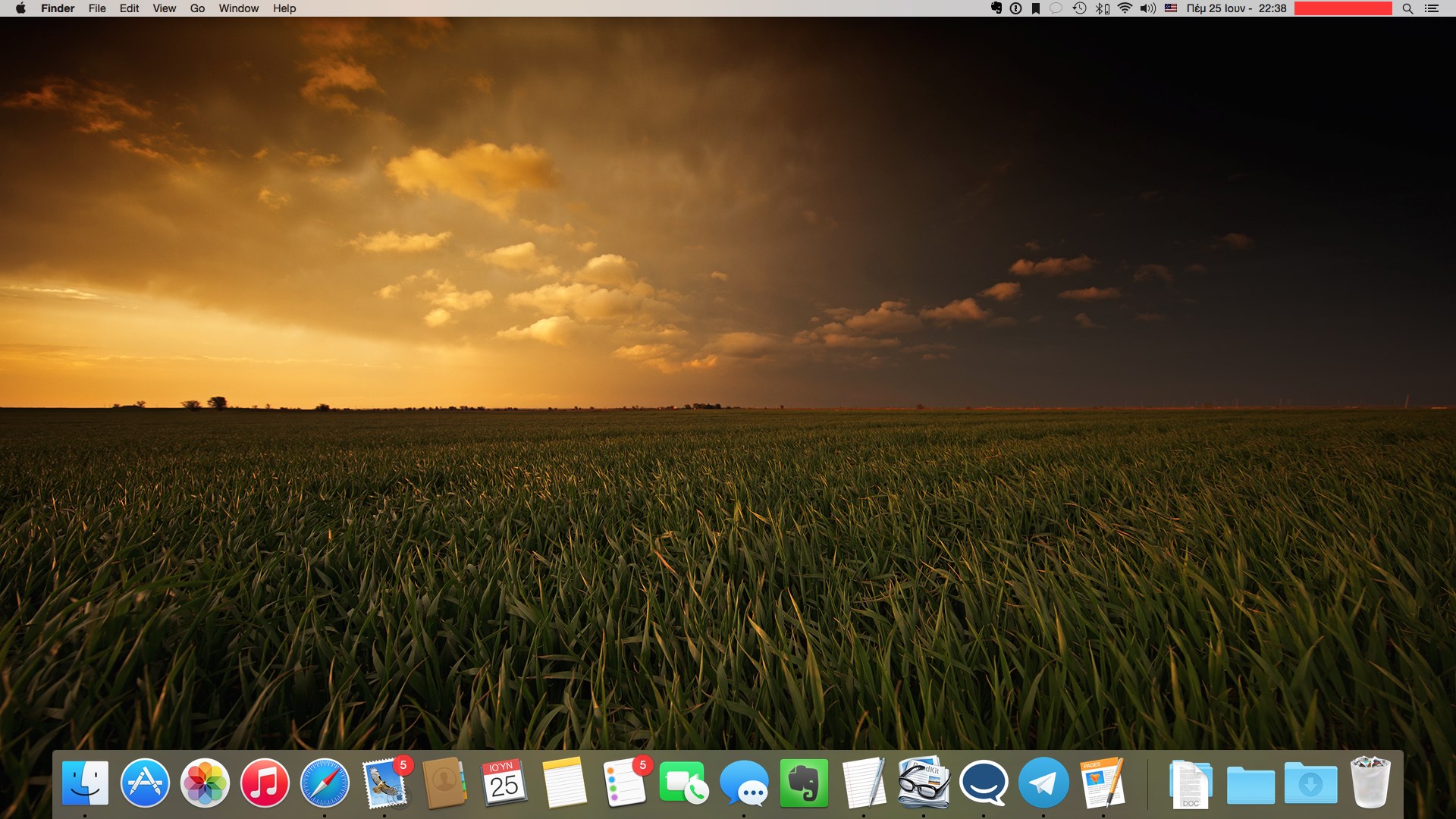
Κάτω βλέπουμε το Dock και πάνω το menu bar. Παρατήρησε τις μαύρες κουκκίδες κάτω από τα εικονίδια των ενεργών εφαρμογών. Αυτά τα στοιχεία είναι που φαίνονται πιο “ξένα” σε χρήστες Windows. Βέβαια ο συνδυασμός αυτός είναι σταθερός σε Mac από το 2000.
Ο Finder είναι ό,τι και ο Windows Explorer για το λειτουργικό σύστημα της Microsoft. Φάκελοι, εφαρμογές, συντομεύσεις και πολλά ακόμη φροντίζουν για την οργάνωση και εύρεση των πάντων. Παρατήρησε τα τρία χρωματιστά πλήκτρα πάνω αριστερά, τα οποία συμπεριφέρονται παρόμοια, όχι όμως ακριβώς το ίδιο με εκείνα των Windows.
Συμπεριφορά παραθύρων και εφαρμογών
Αντί για Maximize/Μεγιστοποίηση, υπάρχει το Full Screen που κάνει αυτό που φαντάζεται κανείς, με τη διαφορά ότι πιάνω το δικό του ξεχωριστό χώρο, όχι αυτόν του βασικού desktop. Με ένα απλό swipe σε trackpad ή mouse γίνεται η εναλλαγή από τον ένα χώρο στον άλλον. Το minimize λειτουργεί όπως γνωρίζει κανείς, υπάρχει όμως και το κλασικό κόκκινο Χ. Μόνο που με αυτό κλείνει το παράθυρο της εφαρμογής, όχι η ίδια η εφαρμογή. Για αυτό χρειάζεται πάτημα cmd + Q ή κλικ στην επιλογή Quit του μενού File της εφαρμογής (το οποίο βρίσκεται δηλαδή πάνω αριστερά, αλλά στο menu bar, όχι στο παράθυρο με το οποίο δουλεύουμε).
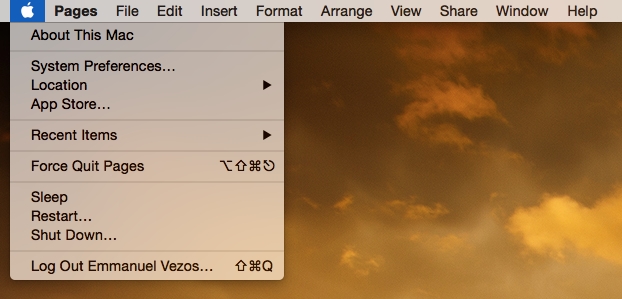
Το “μηλαράκι” είναι πάντα πρώτο στην menu bar και οδηγεί σε γενικές επιλογές και ρυθμίσεις. Δεξιά φαίνεται η ονομασία του ενεργού προγράμματος και οι ακόλουθες επιλογές σχετίζονται ακριβώς με αυτό το πρόγραμμα.
Ταξίδι στις ρυθμίσεις
Τώρα που γνωρίζεις τα βασικά, κάνε κλικ στο “μηλαράκι” που υπάρχει πάντα πάνω αριστερά στη menu bar, επιλέξετε System Preferences/Ρυθμίσεις Συστήματος και εξερεύνησε το καλά οργανωμένο ανάλογο του Windows Control Panel.
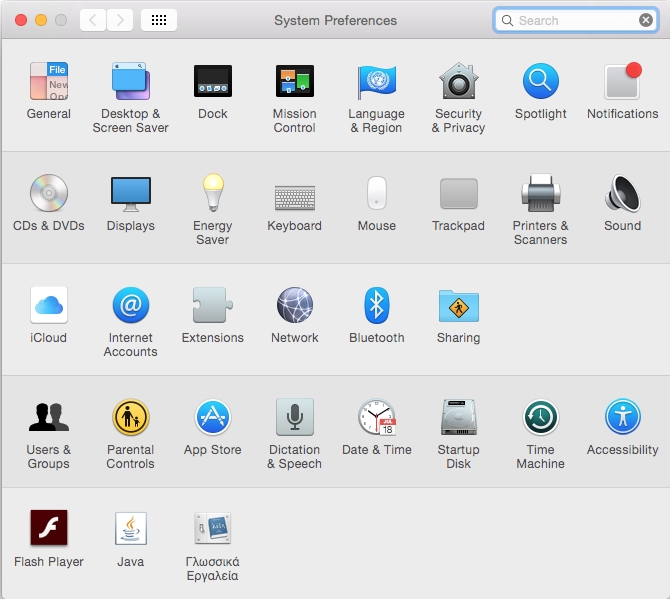
Σου θυμίζει κάτι; Δεν είναι άλλο από το “Control Panel” του Mac.
Καλές εξερευνήσεις και, πάνω από όλα… καλορίζικος ο νέος σου Mac!
Δείτε όλα τα αξεσουάρ και τα περιφερειακά ώστε να κάνετε την εμπειρία σας ακόμη καλύτερη…

