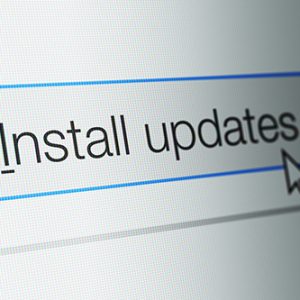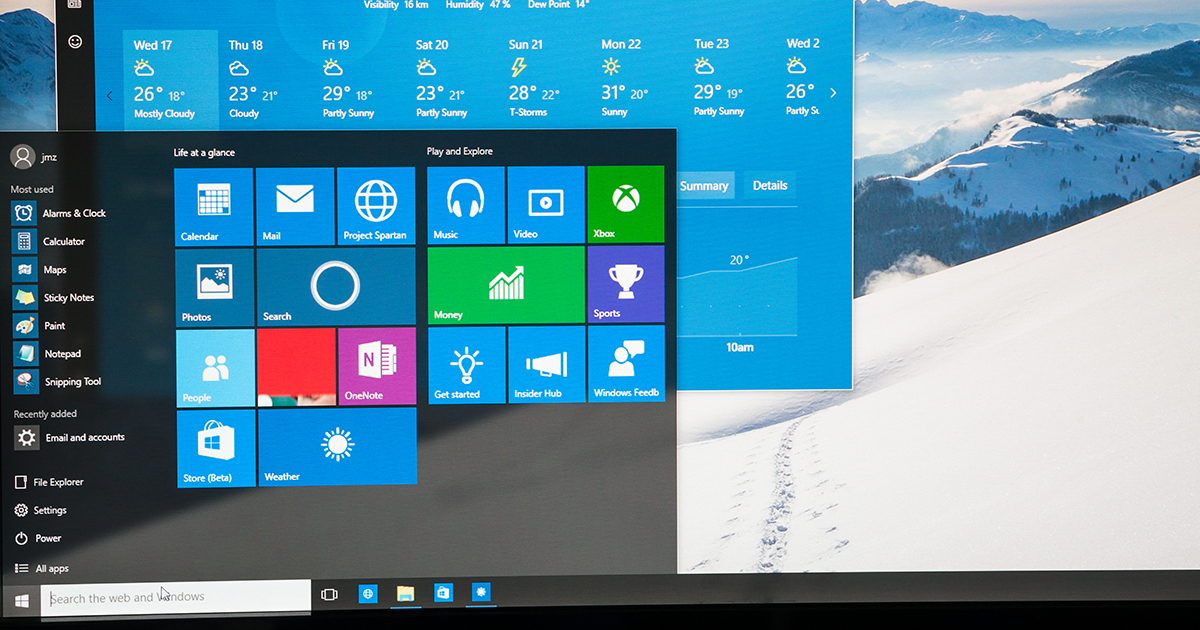
Απόκτησες πρόσφατα νέο laptop ή desktop PC;
Δε χρειάζεται να είσαι expert για να μπορέσεις ν’ απολαύσεις όλα τα πλεονεκτήματα που προσφέρουν οι πιο σύγχρονοι υπολογιστές. Ωστόσο, οι πρώτες ενέργειές σου κατά τη ρύθμιση του νέου σου υπολογιστή παίζουν σημαντικό ρόλο στη συνολική εμπειρία χρήσης.
Ας δούμε λοιπόν, τα πρώτα βήματα που πρέπει να ακολουθήσεις κατά τη ρύθμιση του καινούργιου υπολογιστή σου.
1.Ενημέρωσε το πρόγραμμα antivirus
Σίγουρα, το τελευταίο πράγμα που θέλεις είναι να μολυνθεί ο ολοκαίνουριος υπολογιστής σου από κάποιο κακόβουλο λογισμικό.
Σχεδόν όλοι οι σύγχρονοι υπολογιστές έρχονται με προ-εγκατεστημένο κάποιο antivirus. Τα Windows 10, για παράδειγμα, έρχονται με το ενσωματωμένο εργαλείο (Windows Defender) της Microsoft, έτσι ώστε οι περισσότεροι υπολογιστές να είναι «ασφαλισμένοι».
Ωστόσο, ακόμα κι αν ο καινούριος σου υπολογιστής διαθέτει ήδη κάποιο πρόγραμμα antivirus, δε θα λειτουργήσει σωστά εάν πρώτα δε φροντίσεις να το ενημερώσεις. Έτσι, το πρώτο πράγμα που πρέπει να κάνεις είναι να μεταβείς στις ρυθμίσεις του προγράμματος και να ενημερώσεις τους «ορισμούς ιών» τις οδηγίες δηλαδή που «υποδεικνύουν» στο πρόγραμμα πώς να εντοπίζει και να εξαλείφει νέους ιούς, Δούρειους Ίππους (Trojans), Σκουλήκια (Worms), κ.λπ.
Tip
Όπως αναφέρουμε παραπάνω, όλοι οι καινούριοι υπολογιστές με λειτουργικό Windows διαθέτουν συνήθως βασική προστασία από ιούς, αλλά δεν είναι και η καλύτερη. Υπάρχουν πολλά προγράμματα antivirus για Windows ή Mac που μπορείς να αποκτήσεις δωρεάν, όπως τα Avast και AVG, τα οποία παρέχουν ικανοποιητική προστασία – γι’ αυτό και χρησιμοποιούνται από εκατομμύρια χρήστες.
2.Εγκατάστησε τις διαθέσιμες ενημερώσεις των Windows
Ίσως να σκέφτεσαι ότι ο καινούριος υπολογιστής σου θα ενημερωθεί πλήρως, χωρίς να χρειάζεται να κάνεις κάτι εσύ, αλλά δεν ισχύει αυτό. Η Microsoft κυκλοφορεί ενημερωμένες εκδόσεις ασφάλειας (και μη-ασφάλειας) στα Windows σε μηνιαία βάση, και πολλές φορές ακόμη πιο συχνά.
Για να ενημερώσεις το λειτουργικό σου, κάνε κλικ στο κουμπί Έναρξη και μετά στις Ρυθμίσεις. Στη συνέχεια, επίλεξε Ενημέρωση και ασφάλεια > Windows Update (στα αριστερά). Έλεγξε για νέες ενημερώσεις κάνοντας κλικ στην επιλογή Έλεγχος για ενημερώσεις.
Στα Windows 10, η λήψη και η εγκατάσταση ενημερώσεων είναι αυτόματη και θα γίνει αμέσως μετά τον έλεγχο ή με ορισμένες ενημερώσεις που πραγματοποιούνται σε κάποια ώρα που δεν χρησιμοποιείς τον υπολογιστή σου.
Tip
Το εργαλείο Windows Update μπορεί να εγκαταστήσει και ενημερώσεις προγραμμάτων οδήγησης (Drivers) που χρειάζονται για να λειτουργήσει σωστά ο υπολογιστής σου. Ωστόσο, η Microsoft παρέχει μόνο βασικά προγράμματα οδήγησης για συγκεκριμένο hardware, πράγμα που σημαίνει ότι δεν θα εγκαταστήσει drivers για ορισμένα gaming mice, μικρόφωνα USB, και άλλες συσκευές που θα μπορούσες να συνδέσεις στο νέο σου υπολογιστή, όπως κάμερα, Pen Tablet κ.λπ.
Σε τέτοιες περιπτώσεις, θα χρειαστεί να κατεβάσεις τους σχετικούς drivers από την ιστοσελίδα του κατασκευαστή, ή να τους εγκαταστήσεις από το παρεχόμενο CD ROM της εκάστοτε συσκευής. Επιπλέον, υπάρχουν πολλά δωρεάν προγράμματα driver updaters, τα οποία μπορούν να ελέγξουν το σύστημά σου και να εντοπίσουν ένα νέο πρόγραμμα οδήγησης και, τις περισσότερες φορές, να το κατεβάσουν και να το εγκαταστήσουν για σένα – μερικές φορές ακόμη και αυτόματα. Μπορείς να δοκιμάσεις το Driver Booster 5 Free.
3.Ενεργοποίησε την Επαναφορά Συστήματος

Για πολλούς, η προστασία συστήματος είναι ενεργοποιημένη από προεπιλογή για την κύρια μονάδα δίσκου του συστήματος τους (C:) και όχι για άλλους δίσκους στον υπολογιστή τους. Για άλλους, η Επαναφορά Συστήματος δεν είναι ενεργοποιημένη από προεπιλογή. Για να ελέγξεις αν είναι ενεργοποιημένη η προστασία συστήματος, θα μεταβείς στον πίνακα ελέγχου και θα κάνεις αναζήτηση για Επαναφορά. Στη συνέχεια, επίλεξε Επαναφορά > Ρύθμιση παραμέτρων Επαναφοράς Συστήματος > Ρύθμιση παραμέτρων και βεβαιώσου ότι η επιλογή Ενεργοποίηση προστασίας συστήματος είναι ενεργοποιημένη. Ένας ενναλακτικός τρόπος για να αποκτήσεις πρόσβαση στις ρυθμίσεις προστασίας είναι να πληκτρολογήσεις «Δημιουργία σημείου επαναφοράς» στο πλαίσιο αναζήτησης στη γραμμή εργασιών. Στον πίνακα που θα εμφανιστεί, μπορείς να ενεργοποιήσεις άλλες διαθέσιμες μονάδες δίσκων, να διαχειριστείς το χώρο του δίσκου ή να δημιουργήσεις ένα σημείο επαναφοράς για τις μονάδες δίσκου στις οποίες είναι ενεργοποιημένη η προστασία συστήματος.
Tip
H Επαναφορά Συστήματος δεν αποθηκεύει παλιά αντίγραφα των προσωπικών σου αρχείων. Επίσης, δεν πρόκειται να διαγραφεί ή να αντικατασταθεί οποιοδήποτε αρχείο όταν εκτελείται μια αποκατάσταση. Όσον αφορά στις εφαρμογές, όταν επαναφέρεις τον υπολογιστή σου σε ένα προηγούμενο σημείο επαναφοράς, τυχόν εφαρμογές που έχεις εγκαταστήσει μετά από αυτό το σημείο θα απεγκατασταθούν. Από την άλλη, οι εφαρμογές που έχουν εγκατασταθεί -όταν δημιουργήθηκε το σημείο επαναφοράς- θα εξακολουθούν να υπάρχουν.
4.Δημιουργία αντιγράφων ασφαλείας
Η δημιουργία αντιγράφων ασφαλείας σε τακτική βάση είναι απαραίτητη προκειμένου να προστατεύσεις τα δεδομένα σου. Το πιο απλό πράγμα που μπορείς να κάνεις είναι να ρυθμίσεις να δημιουργούνται αυτόματα αντίγραφα ασφαλείας των πολύτιμων αρχείων σου, χρησιμοποιώντας το εργαλείο των Windows που ονομάζεται Ιστορικό Αρχείων (File History).
Το Ιστορικό Αρχείων δημιουργεί αντίγραφα ασφαλείας μόνο για τα αρχεία που βρίσκονται στους φακέλους Έγγραφα, Μουσική, Εικόνες, Βίντεο και Επιφάνεια εργασίας καθώς και για τα αρχεία του OneDrive που είναι διαθέσιμα εκτός σύνδεσης στον υπολογιστή σου. Αν έχεις αρχεία ή φακέλους σε άλλες θέσεις και θέλεις να τα αποθηκεύσεις, θα πρέπει να τα προσθέσεις σε έναν από αυτούς τους φακέλους. Μόλις ολοκληρώσεις τη διαδικασία, τα Windows θα δημιουργούν αυτόματα αντίγραφα ασφαλείας των αρχείων σου.
Μπορείς να τα χρησιμοποιήσεις για να επαναφέρεις όλα τα αρχεία σου – σε περίπτωση που χαθούν, καταστραφούν ή διαγραφούν τα πρωτότυπα αρχεία – να επαναφέρεις ένα ενιαίο αρχείο ή να επαναφέρεις μια παλαιότερη έκδοση ενός αρχείου. Για να χρησιμοποιήσεις το Ιστορικό αρχείων, πληκτρολόγησε «Ιστορικό αρχείων» στο πλαίσιο αναζήτησης που βρίσκεται στη γραμμή εργασιών (στο αριστερό μέρος της οθόνης).
Tip
Μία εναλλακτική λύση είναι το OneDrive, το οποίο βρίσκεται ενσωματωμένο στα Windows 10 και εμφανίζεται πάντα στην εξερεύνηση αρχείων σε όλους τους φακέλους στο σκληρό δίσκο του υπολογιστή σου. Μπορείς να αποθηκεύσεις οποιοδήποτε είδος αρχείου στην υπηρεσία, όπως φωτογραφίες, βίντεο και έγγραφα και, στη συνέχεια, η πρόσβαση σε αυτά γίνεται από τα Windows PCs σου ή τις φορητές συσκευές σου. Απλά πρέπει να συνδεθείς με το Microsoft account σου και όλα τα αρχεία σου θα είναι διαθέσιμα στην Εξερεύνηση αρχείων των Windows.
5.Ορισμός προεπιλεγμένου προγράμματος περιήγησης

Εάν θέλεις να χρησιμοποιήσεις το Google Chrome ή κάποιο άλλο πρόγραμμα περιήγησης εκτός από το Edge της Microsoft, θα πρέπει να το κατεβάσεις και να το εγκαταστήσεις μόνος σου. Αν το κάνεις αυτό, σίγουρα θα θέλεις να το ορίσεις ως προεπιλεγμένο πρόγραμμα περιήγησης. Έτσι, μετά την εγκατάσταση του Chrome (ή οποιουδήποτε άλλου browser), την πρώτη φορά που θα το ξεκινήσεις, θα εμφανιστεί ένα παράθυρο διαλόγου που θα σε ρωτήσει αν θέλεις να το ορίσεις ως προεπιλεγμένο πρόγραμμα περιήγησης. Εάν σου ξεφύγει αυτό το ερώτημα, μπορείς να μεταβείς στην ομάδα Ρυθμίσεις > Εφαρμογές > Προεπιλεγμένες εφαρμογές και κάνε κλικ στην επιλογή Microsoft Edge στην ενότητα Προγράμματα περιήγησης web, για να κάνεις διαφορετική επιλογή.
Tip
Από την ίδια ομάδα ρυθμίσεων μπορείς επίσης να ρυθμίσεις όλες τις προεπιλεγμένες εφαρμογές του λειτουργικού. Για παράδειγμα, εάν δε θέλεις να χρησιμοποιείς το πρόγραμμα αναπαραγωγής βίντεο των Windows, μπορείς να εγκαταστήσεις κάποιο αντίστοιχο τρίτων και, στη συνέχεια, να το επιλέξεις ως προεπιλεγμένο πρόγραμμα αναπαραγωγής για όλα τα αρχεία βίντεο.
6.Επίλεξε ένα σχέδιο παροχής ενέργειας (laptop)
Το laptop σου δεν χρειάζεται να λειτουργεί διαρκώς σε πλήρη ισχύ. Αν θέλεις να επεκτείνεις τη διάρκεια ζωής της μπαταρίας, μπορείς να ενεργοποιήσεις την επιλογή Εξοικονόμηση ενέργειας. Ή μπορείς να επιλέξεις το σχέδιο υψηλής απόδοσης όταν ασχολείσαι με «βαριές» εργασίες όπως π.χ. επεξεργασία εικόνας. Εάν χρειάζεσαι μια μέση λύση, υπάρχει και το σχέδιο Εξισορρόπηση.
Για να επιλέξεις ένα σχέδιο παροχής ενέργειας, κάνε κλικ στο εικονίδιο της μπαταρίας στη περιοχή ειδοποιήσεων στην κάτω δεξιά γωνία της επιφάνειας εργασίας και κάνε κλικ στην επιλογή Ρυθμίσεις παροχής ενέργειας και αναστολής λειτουργίας. Στη συνέχεια, κάνε κλικ στην επιλογή Πρόσθετες ρυθμίσεις ενέργειας για να επιλέξεις ένα σχέδιο παροχής ενέργειας.
Tip
Με τα Windows 10, η Microsoft εισήγαγε έναν νέο τρόπο επέκτασης της διάρκειας ζωής της μπαταρίας του laptop που ονομάζεται Battery Saver. Η συγκεκριμένη λειτουργία κάνει ακριβώς αυτό για το οποίο έχει σχεδιαστεί: εξοικονόμηση πολύτιμης ενέργειας της μπαταρίας. Ο ευκολότερος τρόπος πρόσβασης στη λειτουργία εξοικονόμησης μπαταρίας είναι να κάνεις κλικ στο εικονίδιο της μπαταρίας στη γραμμή εργασιών των Windows 10. Στη συνέχεια, κάνε κλικ στο πλακίδιο με την ένδειξη “Battery Saver”. Όταν ενεργοποιείται η λειτουργία εξοικονόμησης μπαταρίας, εμφανίζεται ένα εικονίδιο που μοιάζει με μικρό φύλλο το οποίο τοποθετείται πάνω από το εικονίδιο της μπαταρίας. Αν θέλεις να την απενεργοποιήσεις χειροκίνητα, το μόνο που χρειάζεται να κάνεις είναι να κάνεις κλικ στο εικονίδιο της εξοικονόμησης μπαταρίας.
7.Κατάργησε προγράμματα που δεν χρειάζεσαι

Ίσως έχεις ήδη παρατηρήσει ότι ο υπολογιστής σου ήρθε με πολλά utilities, τα περισσότερα από τα οποία είναι περιττά, αφού δεν πρόκειται να τα χρησιμοποιήσεις ποτέ. Θεωρητικά, εφόσον δεν «πιάνουν» πολύ χώρο στο σκληρό δίσκο, δε χρειάζεται να τα απεγκαταστήσεις. Στην πραγματικότητα, όμως, πολλά από αυτά τα προεγκατεστημένα προγράμματα εκτελούνται στο παρασκήνιο, καταναλώνοντας μνήμη και επεξεργαστική ισχύ που σίγουρα προτιμάς να χρησιμοποιήσεις για άλλα πράγματα. Έτσι, το καλύτερο που έχεις να κάνεις είναι να μεταβείς στον Πίνακα Ελέγχου και να απεγκαταστήσεις ό,τι δε χρειάζεσαι.
Tip
Μια ευκολότερη εναλλακτική είναι να χρησιμοποιήσεις κάποιο πρόγραμμα που είναι σχεδιασμένο ειδικά γι’ αυτόν ακριβώς το σκοπό. Τα συγκεκριμένα προγράμματα ονομάζονται εργαλεία απεγκατάστασης λογισμικού και είναι σχεδιασμένα για να σου προσφέρουν εύκολη και γρήγορη διαδικασία απεγκατάστασης εφαρμογών. Μπορείς να δοκιμάσεις το PC Decrapifier, ένα δωρεάν πρόγραμμα απεγκατάστασης λογισμικού που είναι πολύ απλό στη χρήση και μπορεί να αφαιρέσει μερικά προγράμματα αυτόματα, ώστε να μην χρειάζεσαι καν να κάνεις κλικ σε έναν οδηγό απεγκατάστασης. Επιπλέον, είναι φορητό, πράγμα που σημαίνει ότι δεν χρειάζεται καν εγκατάσταση.