
Είτε μόλις απέκτησες το πρώτο σου high-end Windows PC, είτε είσαι έμπειρος gamer, πάντα υπάρχουν περιθώρια βελτίωσης και στα Windows 10 υπάρχουν πολλά πράγματα που μπορείς να κάνεις για να βελτιώσεις το παιχνίδι σου.
Από την απενεργοποίηση των ενημερώσεων του λειτουργικού μέχρι την εγκατάσταση των τελευταίων προγραμμάτων οδήγησης για την κάρτα γραφικών, παρακάτω θα βρεις ορισμένες χρήσιμες συμβουλές που θα σε βοηθήσουν να βελτιστοποιήσεις την εμπειρία σου.
Ενημέρωσε το πρόγραμμα οδήγησης της κάρτας γραφικών
Πριν χρησιμοποιήσεις την κάρτα γραφικών για “βαριές” εργασίες όπως είναι το gaming, θα πρέπει να βεβαιωθείς ότι έχεις εγκαταστήσει τα τελευταία προγράμματα οδήγησης, ώστε τα Windows και το λογισμικό να μπορούν να επικοινωνούν αποτελεσματικά με την κάρτα. Ακολούθησε τους παρακάτω συνδέσμους για να κατεβάσεις και να εγκαταστήσεις το πρόγραμμα οδήγησης για τη νέα σου κάρτα γραφικών: NVIDIA ή AMD.
Σε περίπτωση που δεν γνωρίζεις ποιο πρόγραμμα οδήγησης πρέπει να κατεβάσεις, και οι δύο εταιρείες προσφέρουν ένα utility το οποίο προσφέρει αυτόματη ανίχνευση και εγκατάσταση του κατάλληλου προγράμματος οδήγησης για την κάρτα γραφικών σου.
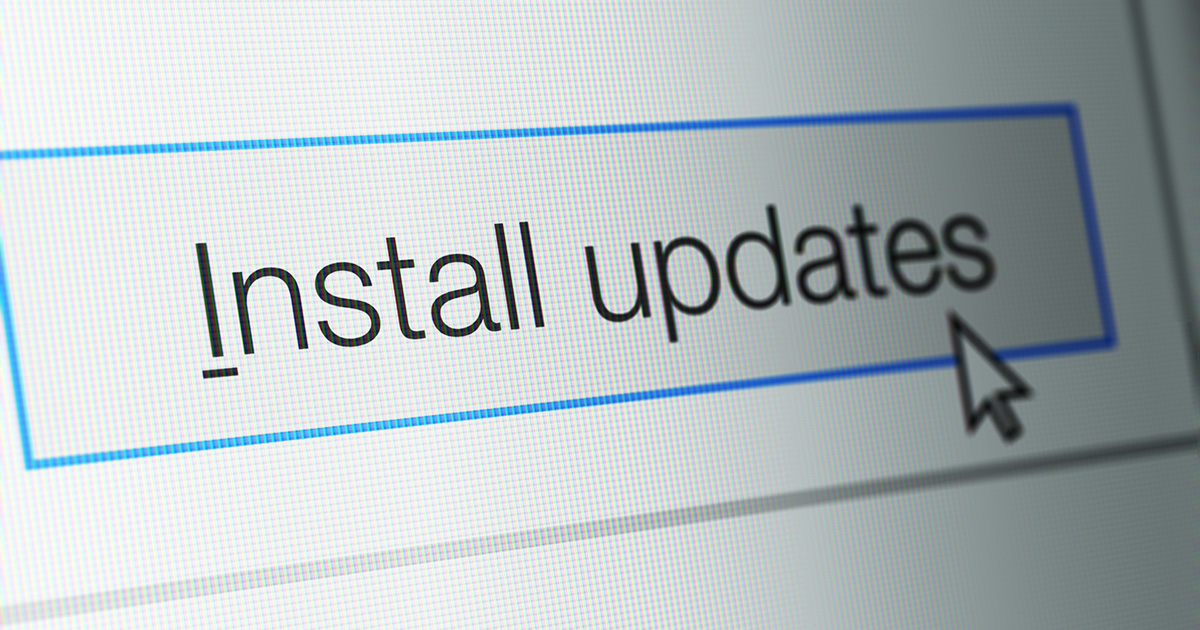
Ρύθμισε τις ενημερώσεις των Windows
Καλό είναι να ρυθμίσεις τις ενημερώσεις των Windows σύμφωνα με τις ανάγκες σου. Το τελευταίο πράγμα που θέλεις να συμβεί είναι να επανεκκινήσει ο υπολογιστής κατά τη διάρκεια του παιχνιδιού λόγω κάποιου απαραίτητου Windows update που εγκαταστάθηκε αυτόματα. Εκτός ότι έτσι θα διακοπεί απότομα το παιχνίδι σου, ίσως χρειαστεί να περιμένεις αρκετή ώρα μέχρι να μπορέσεις να επανασυνδεθείς. Κάτι τέτοιο μπορεί να σου καταστρέψει την εμπειρία gaming. Αυτό μπορείς να το διορθώσεις μέσα από την ομάδα “Ενημέρωση και ασφάλεια” στις Ρυθμίσεις των Windows. Ο πιο σύντομος τρόπος για ν’ ανοίξεις αυτές τις ρυθμίσεις είναι να πατήσεις τη συντόμευση Windows + Q και να πληκτρολογήσεις “ενημερώσεις” στο πλαίσιο αναζήτησης. Στη συνέχεια, επίλεξε Ρυθμίσεις Windows Update και, στη συνέχεια, κλικ στο Επιλογές για προχωρημένους. Στο παράθυρο που θ’ ανοίξει, μπορείς να ενεργοποιήσεις την επιλογή Παύση ενημερώσεων.
Με αυτόν τον τρόπο θα διακόψεις όλες τις αυτόματες λήψεις και τις ενημερώσεις των Windows για έως και 35 μέρες. Φυσικά, μπορείς πάντα να επαναφέρεις τις ενημερώσεις όποτε δεν παίζεις κάποιο παιχνίδι για να μπορείς να λαμβάνεις όλες τις τελευταίες ενημερώσεις. Υπάρχει επίσης η δυνατότητα να ορίσεις τις ενεργές ώρες χρήσης για αυτόματη λήψη και εγκατάσταση των τελευταίων ενημερώσεων όταν δε χρησιμοποιείς τον υπολογιστή για gaming. Σε καμία περίπτωση δεν πρέπει να ξεχνάς τις ενημερώσεις, καθώς είναι εξαιρετικά σημαντικές για την εύρυθμη λειτουργία του συστήματός σου.
Άλλαξε το σχέδιο παροχής ενέργειας
Αυτή είναι μια ρύθμιση που μπορεί να μην επηρεάσει την απόδοση του παιχνιδιού σου, αλλά αξίζει να το δοκιμάσεις παρ’ όλα αυτά. Τα σχέδια παροχής ενέργειας στα Windows 10 είναι σχεδιασμένα για να επιτρέπουν στο λειτουργικό σύστημα να διαχειριστεί καλύτερα την κατανάλωση ενέργειας μπαταρίας σε φορητούς υπολογιστές και άλλες φορητές συσκευές. Αλλά σ’ ένα desktop PC, δεν έχεις τέτοιους περιορισμούς, γι’ αυτό πρέπει να ρυθμίσεις τα Windows σε υψηλές επιδόσεις. Για να το κάνεις αυτό, πάτησε το συνδυασμό πλήκτρων Windows + Q και πληκτρολόγησε “ρυθμίσεις παροχής ενέργειας”. Στη συνέχεια, επίλεξε Πρόσθετες ρυθμίσεις παροχής ενέργειας > Προβολή πρόσθετων σχεδίων και κλικ στην επιλογή Υψηλές επιδόσεις.
Ρύθμισε τις αυτόματες ενημερώσεις του Steam
Όπως συμβαίνει και με τα Windows, υπάρχουν στιγμές κατά τις οποίες οι ενημερώσεις στο Steam μπορούν να διακόψουν την εμπειρία gaming. Εάν τρέξεις μια έκδοση modded ενός παιχνιδιού -του Elder Scrolls Skyrim, για παράδειγμα- θα θέλεις να κρατήσεις την έκδοση του παιχνιδιού που ξέρεις ότι λειτουργεί σωστά (χωρίς bugs και glitches). Μια νέα ενημέρωση μπορεί να δημιουργήσει προβλήματα στην εμπειρία, ακόμα και στη βασική έκδοση ενός παιχνιδιού, γι’ αυτό και πολλοί gamers προσπερνούν το updating – τουλάχιστον μέχρι να βεβαιωθούν από την κοινότητα ότι η ενημέρωση του παιχνιδιού λειτουργεί άψογα.
Για να επαναφέρεις την αρχική έκδοση του παιχνιδιού, άνοιξε το Steam και, στη συνέχεια επίλεξε Παιχνίδια > Προβολή συλλογής παιχνιδιών και κάνε δεξί κλικ στο παιχνίδι που θέλεις να επαναφέρεις. Στη συνέχεια, επίλεξε Ιδιότητες και κλικ στην καρτέλα Betas (Δοκιμαστικές Εκδόσεις). Έπειτα, επίλεξε μια συγκεκριμένη έκδοση χρησιμοποιώντας το αναπτυσσόμενο μενού. Να σημειωθεί, ωστόσο, ότι ορισμένα παιχνίδια δεν υποστηρίζουν αυτήν τη δυνατότητα, καθώς ορισμένοι προγραμματιστές αποσύρουν από το Steam τις παλαιότερες εκδόσεις του παιχνιδιού τους. Τίτλοι όπως π.χ. το Stellaris σου επιτρέπουν να επιστρέψεις σε παλιότερες εκδόσεις αν αντιμετωπίζεις πρόβλημα με τα τελευταία updates του παιχνιδιού.

Απενεργοποίησε τις ενημερώσεις παιχνιδιού (κατά τη διάρκεια του gaming)
Μπορείς επίσης να απενεργοποιήσεις τις ενημερώσεις μέσα στο παιχνίδι. Με αυτόν τον τρόπο θα εμποδίσεις το Steam να ενημερώνει τα παιχνίδια ενώ παίζεις. Αυτό πρακτικά σημαίνει ότι δεν θα διακόπτεται το gaming ενώ κερδίζεις και σε bandwidth, ειδικά αν παίζεις online. Για να απενεργοποιήσεις τις ενημερώσεις παιχνιδιού, άνοιξε το Steam και επίλεξε Ρυθμίσεις > Λήψεις και κατάργησε την επιλογή “Να επιτρέπονται οι λήψεις κατά τη διάρκεια του παιχνιδιού”.
Απενεργοποίησε την επιτάχυνση ποντικιού (mouse acceleration)
Τα Windows διαθέτουν ένα χαρακτηριστικό που ονομάζεται “επιτάχυνση ποντικιού”, το οποίο επιτρέπει στο δείκτη του ποντικιού να κινείται όχι μόνο με βάση την ανίχνευση και τις μετρήσεις της φυσικής κίνησης, αλλά και με βάση την ταχύτητα. Η αλλαγή αυτής της επιλογής θα καταστήσει πιο ακριβές το ποντίκι σου στα παιχνίδια, ειδικά σ’ εκείνα που απαιτούν στόχευση, όπως τα first-person shooters (FPS).
Για να απενεργοποιήσεις την επιτάχυνση ποντικιού, από το μενού Έναρξη πήγαινε: Ρυθμίσεις > Συσκευές > Ποντίκι > Πρόσθετες επιλογές ποντικιού > καρτέλα Επιλογές δείκτη και στην ομάδα Κίνηση, κατάργησε την επιλογή Βελτίωση της ακρίβειας δείκτη. Έπειτα, μπορείς να πειραματιστείς με τις ρυθμίσεις ταχύτητας δείκτη για να βρεις την πιο βέλτιστη για εσένα ρύθμιση.
Απενεργοποίησε τα οπτικά εφέ των Windows
Τα Windows 10 είναι πολύ εντυπωσιακά σε επίπεδο εμφάνισης και η Microsoft βελτιώνει συνεχώς τα προηγμένα εφέ στο περιβάλλον χρήσης. Αυτό, ωστόσο, δεν είναι καλό για το gaming, όπου χρειάζεσαι όσο το δυνατόν περισσότερη επεξεργαστική ισχύ για το παιχνίδι. Έτσι λοιπόν, όσο ισχυρό κι αν είναι το PC σου, θα θελήσεις ν’ απενεργοποιήσεις όλα τα οπτικά εφέ των Windows εκτός από τα παρακάτω: Εμφάνιση μικρογραφιών και όχι εικονιδίων, Εμφάνιση περιεχομένων του παραθύρου κατά τη μεταφορά και Στρογγυλεμένες άκρες των γραμματοσειρών οθόνης.
Για ν’ ανοίξεις την περιοχή ρυθμίσεων και ν’ απενεργοποιήσεις τις ρυθμίσεις που δεν χρειάζεσαι, πάτησε το συνδυασμό πλήκτρων Windows + Q, πληκτρολόγησε “σύστημα” και κάνε κλικ στην επιλογή Σύστημα (Πίνακας ελέγχου). Στη συνέχεια, επίλεξε Ρυθμίσεις συστήματος για προχωρημένους και κάνε κλικ στην επιλογή Προσαρμογή. Αν θέλεις, μπορείς ν’ απενεργοποιήσεις όλα τα οπτικά εφέ ή να επιλέξεις Ρύθμιση για βέλτιστη απόδοση.
Αξιοποίησε τη Λειτουργία Παιχνιδιού (Xbox App)
Τα Windows 10 είναι εφοδιασμένα με μία Xbox app (αν την έχεις αφαιρέσει, μπορείς να την κατεβάσεις ξανά από το Windows Store) η οποία περιλαμβάνει πολλές λειτουργίες. Εκτός από την καταγραφή οθόνης και τη ροή περιεχομένου, η εφαρμογή Xbox διαθέτει επίσης μία ρύθμιση που ονομάζεται Λειτουργία Παιχνιδιού (Game Mode). Η Λειτουργία Παιχνιδιού είναι σχεδιασμένη για να επαναπροσδιορίζει τους πόρους του συστήματός σου. Συγκεκριμένα, όταν ξεκινάς ένα παιχνίδι θα δώσει προτεραιότητα στον επεξεργαστή (CPU) και την κάρτα γραφικών (GPU) του υπολογιστή σου. Αυτό πρακτικά σημαίνει ότι ο υπολογιστής θα χρησιμοποιεί λιγότερη επεξεργαστική ισχύ για εργασίες στο παρασκήνιο και η κύρια προτεραιότητά του θα είναι η εμπειρία παιχνιδιού σου. Οποιεσδήποτε εργασίες δεν αποτελούν προτεραιότητα θα σταματήσουν αυτόματα. Στις εργασίες παρασκηνίου περιλαμβάνονται διάφορες λειτουργίες, όπως π.χ. οι τυχαίες σαρώσεις από το πρόγραμμα ασφαλείας (antivirus).
Η λειτουργία παιχνιδιού δημιουργήθηκε για να προσφέρει υψηλό και σταθερό ρυθμό καρέ που οδηγεί σε καλύτερο gameplay. Ωστόσο, μην περιμένεις να δεις σημαντική βελτίωση στο ρυθμό καρέ (frame rate), παρά μόνο μια αύξηση της τάξης του 2-5%. Αυτό εξαρτάται από το παιχνίδι και τα τεχνικά χαρακτηριστικά του υπολογιστή σου.
Συνήθως, η λειτουργία παιχνιδιού είναι ενεργοποιημένη από προεπιλογή, διαφορετικά η ενεργοποίησή της είναι πραγματικά πολύ εύκολη: Από το μενού Έναρξη, πήγαινε Ρυθμίσεις > Παιχνίδια και στην αριστερή στήλη επίλεξε Λειτουργία παιχνιδιού και στη συνέχεια κλικ στο toggle ενεργοποίησης ή πάτησε το συνδυασμό πλήκτρων Windows + G.
Θα πρέπει να το ενεργοποιείς σε κάθε παιχνίδι που παίζεις για πρώτη φορά. Μπορείς εύκολα να το κάνεις ενεργοποιώντας την γραμμή παιχνιδιών που βρίσκεται στην ίδια ενότητα με τη λειτουργία παιχνιδιού: Άνοιξε τη γραμμή παιχνιδιών και σιγουρέψου ότι είναι ενεργοποιημένες όλες οι επιλογές κάτω από την ενότητα: “Εγγράψτε αποσπάσματα παιχνιδιών, στιγμιότυπα οθόνης και εκπομπές χρησιμοποιώντας τη Γραμμή παιχνιδιών”.
Στη συνέχεια, άνοιξε το παιχνίδι που θέλεις να παίξεις και πάτησε το συνδυασμό πλήκτρων Windows + G και θα εμφανιστεί η Γραμμή παιχνιδιών. Κάνε κλικ στο εικονίδιο με το γρανάζι και όταν εμφανιστεί ένα αναδυόμενο παράθυρο, βεβαιώσου ότι βρίσκεσαι στην καρτέλα Γενικά. Έπειτα κάνε κλικ στο πλαίσιο δίπλα στο πεδίο “Χρήση λειτουργίας παιχνιδιού για αυτό το παιχνίδι”. Όποτε θέλεις να απενεργοποιήσεις ξανά τη λειτουργία παιχνιδιού, απλώς ακολούθησε τα παραπάνω βήματα και κατάργησε την επιλογή του πλαισίου.
Εάν για οποιοδήποτε λόγο δεν θέλεις να χρησιμοποιήσεις την εφαρμογή Xbox και τη λειτουργία Game Mode, τότε θα πρέπει να κλείσεις χειροκίνητα τις εφαρμογές που λειτουργούν στο παρασκήνιο πριν ξεκινήσεις το παιχνίδι.
Πριν ξεκινήσεις κάποιο παιχνίδι στο Steam ή σε άλλο client, βεβαιώσου ότι όλες οι άλλες εφαρμογές (ακόμα και τα παιχνίδια) είναι απενεργοποιημένα. Στη συνέχεια, έλεγξε την περιοχή ειδοποιήσεων (System Tray) να δεις ποιες εφαρμογές εκτελούνται στο παρασκήνιο. Κάνε δεξί κλικ σε κάθε εικονίδιο και κλείσε αυτές που δεν χρειάζεσαι: Για παράδειγμα, θα χρειαστείς την εφαρμογή διαχείρισης καρτών γραφικών ή κάποιο πρόγραμμα για voice chat, όπως το Discord open.

