
Όπως έχουμε ξαναπεί, αλλά και σίγουρα έχεις διαβάσει, ενώ το Internet είναι ένας κόσμος γεμάτος θαύματα, ευκαιρίες για απόκτηση γνώσης και διασκέδασης για τα παιδιά, ταυτόχρονα είναι και αρκετά επικίνδυνο. Καθώς οι κίνδυνοι αυξάνονταν, κρίθηκε απαραίτητη η ανάπτυξη του γονικού ελέγχου, μια σειρά δηλαδή από προγράμματα και εργαλεία που σου επιτρέπουν να έχεις τον έλεγχο στα websites που έχει πρόσβαση το παιδί σου στο Διαδίκτυο, με ποιον μιλάει, ακόμα και ποια προγράμματα χρησιμοποιεί.
Παλαιότερα – πριν τα Windows 7 ενσωματώσουν λειτουργίες γονικού ελέγχου – το ρόλο αυτό είχαν προγράμματα που αποκαλούνταν cyber nannies (ψηφιακές νταντάδες), ενώ υπήρχαν και κάποιες επιλογές σε προγράμματα τύπου antivirus ή ακόμα και μέσα σε συγκεκριμένα προγράμματα ή σελίδες για να εμποδίζουν την χρήση από παιδιά. Πλέον στα Windows 10 ο γονικός έλεγχος είναι πιο ολοκληρωμένος και αποτελεί ένα πολύ σημαντικό και αρκετά αποτελεσματικό κομμάτι της διαδικτυακής ασφάλειας των παιδιών, κάτι που θα δούμε αμέσως παρακάτω σε πολύ αναλυτική μορφή για να μπορέσεις με άνεση να το εφαρμόσεις στο desktop ή laptop σου με λειτουργικό Windows 10.
Πώς φτιάχνω λογαριασμό για το παιδί μου και πώς ενεργοποιώ τον γονικό έλεγχο στα Windows 10
Η ρύθμιση ενός λογαριασμού χρήστη στα 10 είναι ελαφρώς διαφορετική από αυτή που ίσχυε στα Windows 8.1, πράγμα πολύ καλό γιατί έτσι απλοποιήθηκε και προσφέρει και νέα χαρακτηριστικά. Στα Windows 10, ανοίγεις τις [Ρυθμίσεις], κατόπιν επιλέγεις [Λογαριασμοί] και στη συνέχεια κάνεις κλικ στην επιλογή [Οικογένεια και άλλοι χρήστες] και αμέσως μετά επιλέγεις [Προσθήκη μέλους οικογένειας].
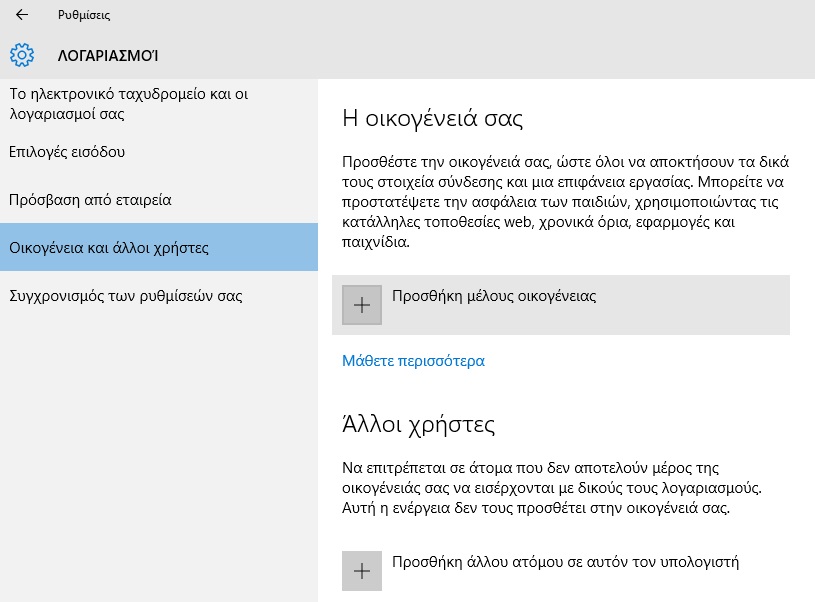
Εκεί επιλέγεις [Προσθήκη παιδιού] και καταχωρείς το email του παιδιού στο οποίο θέλεις να φτιάξεις λογαριασμό (εάν φυσικά έχει) για να τους στείλεις την σχετική πρόσκληση ώστε να συνδεθεί στα Windows 10, κάτι που είναι απαραίτητο, μιας και το λειτουργικό απαιτεί τη δημιουργία λογαριασμού Microsoft.
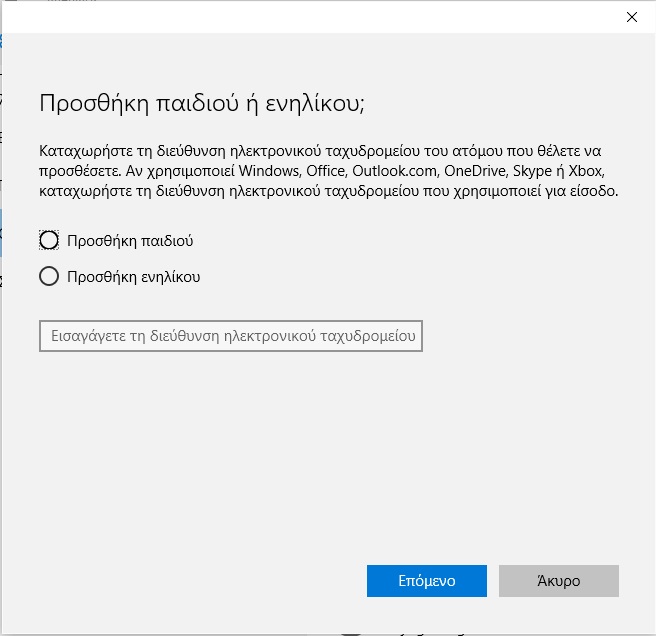
Αν, πολύ λογικά το παιδί δεν διαθέτει email, επιλέγεις το [Το άτομο που θέλω να προσκαλέσω δεν έχει διεύθυνση ηλεκτρονικού ταχυδρομείου]. Εάν έχει email θα πρέπει να συνδεθεί (ή να συνδεθείς εσύ) στο λογαριασμό του και να αποδεχτεί (ή να αποδεχτείς) την πρόσκληση για τα Windows 10 και να εισέλθει από εκεί στο λειτουργικό.
Εάν δεν έχει mail η επιλογή [Το άτομο που θέλω να προσκαλέσω δεν έχει διεύθυνση ηλεκτρονικού ταχυδρομείου] θα σε οδηγήσει να φτιάξεις έναν νέο λογαριασμό email στο outlook.com κάτι που μόλις γίνει θα επαναληφθεί η διαδικασία που αναφέραμε ανωτέρω για την αποδοχή της πρόσκλησης.
Όταν πατήσεις εσύ ή το παιδί σου την αποδοχή της πρόσκλησης στο email θα δεις μια λίστα που σου λέει τι βαθμό ελέγχου μπορείς να έχεις στον λογαριασμό του παιδιού σου. Εάν προτιμάς να κρατήσεις κρυφό όλο αυτό από το παιδί, ανέλαβε να το κάνεις μόνος σου, γιατί εάν δεν του έχεις εξηγήσει αναλυτικά πιθανόν να πιστέψει ότι έτσι παραβιάζεις την ελευθερία του.
Η λίστα αυτή περιλαμβάνει:
- Τη δυνατότητα να δίνεις στο παιδί σου χρήματα για να κάνει αγορές στα Windows και στην εφαρμογή του Xbox χωρίς της χρήση πιστωτικής κάρτας
- Αναφορές για τη δραστηριότητα του παιδιού όπως την αγορά εφαρμογών ή τις αναζητήσεις στο Internet
- Τον ορισμό ορίου ηλικίας για κάθε είδους περιεχόμενο που έχει ταξινομηθεί σχετικά (βλέπε και άρθρο με PEGI Rating για τα video games).
- Χρονικό όριο για το πόσο μπορεί να χρησιμοποιήσει το παιδί τη συσκευή
- Και εάν το παιδί έχει Windows Phone, εύρεση του στον χάρτη.
Για την καλύτερη ασφάλεια του λογαριασμού καλό θα είναι να προσθέσεις ένα τηλέφωνο ώστε να μπορείς να έχεις πρόσβαση στο λογαριασμό ακόμα και όταν κάτι τέτοιο δεν είναι δυνατόν, δηλαδή σε περίπτωση hack ή που εσύ ο ίδιος ξεχάσεις τον κωδικό σου. Έτσι θα μπορείς να ζητήσεις να σου αποσταλεί ένας κωδικός στο τηλέφωνο ώστε να γίνει επαναφορά.
Από δω και πέρα το παιδί μπορεί να συνδεθεί και να έχει τον δικό του λογαριασμό και εσύ να κάνεις τις απαραίτητες ρυθμίσεις στο λογαριασμό του μέσω των Microsoft Family Safety tools online. Μέχρι να το κάνεις αυτό και να επαληθεύσεις το λογαριασμό, θα δεις ότι ο λογαριασμός του παιδιού βρίσκεται σε εκκρεμότητα. Οπότε συνδέσου με το λογαριασμό του παιδιού, επαλήθευσέ τον και κάνε κατόπιν τις ρυθμίσεις στην online οικογενειακή ασφάλεια, διότι σε περίπτωση που δεν επαληθεύσεις το λογαριασμό, οι ρυθμίσεις αυτές δεν θα ισχύουν.
Το αμέσως επόμενο βήμα σου είναι να κάνεις κλικ στο [Manage family settings online] για να ανοίξεις τον browser και να είσαι έτοιμος για τις ρυθμίσεις.
Άλλαξε τις ρυθμίσεις
Μόλις πρόσθεσες τον λογαριασμό του παιδιού σου και έχεις μεταφερθεί στο site για την Οικογενειακή ασφάλεια. Εκεί μπορείς να κάνεις μία σειρά από ρυθμίσεις.
Το πρώτο που μπορείς να ρυθμίσεις είναι ο [Έλεγχος Πρόσφατης Δραστηριότητας]
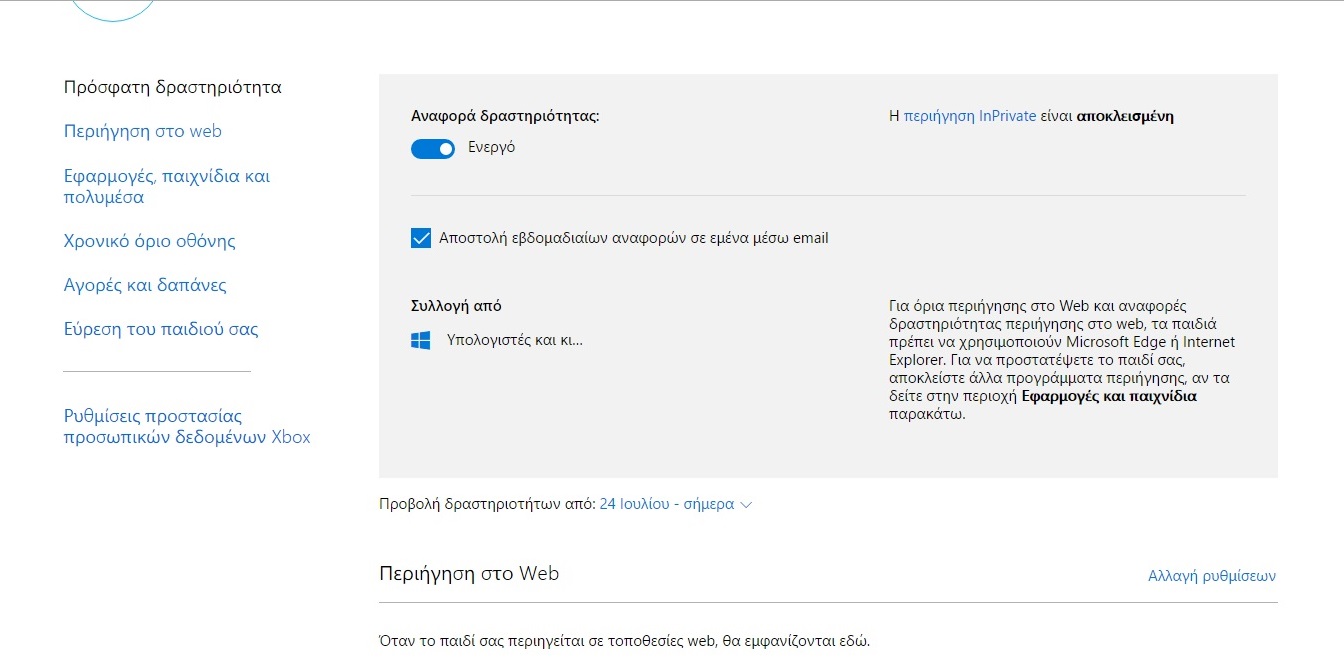
Η ρύθμιση αυτή συγκεντρώνει πληροφορίες για το τι κάνει το παιδί στο Διαδίκτυο και μπορεί να σου τις αποστέλλει σε email ή να σε αφήνει να τις βλέπεις συνδεόμενος σε αυτή τη σελίδα. Εδώ υπάρχουν δύο επιλογές προς ρύθμιση: Να διαλέξεις εάν θέλεις να είναι ενεργή η αναφορά δραστηριότητας και να αποφασίσεις εάν θέλεις σου αποστέλλονται email. Ρύθμισέ το ανάλογα με τις προτιμήσεις σου.
Κατόπιν στην ίδια επιλογή πήγαινε στην κατηγορία [Περιήγηση στο Web]. Εκεί μπορείς να επιλέξεις το [Αποκλεισμός ακατάλληλων τοποθεσιών Web] και μπορείς επίσης να κάνεις τικ στο πλαίσιο που λέει [Να εμφανίζονται μόνο τοποθεσίες web που βρίσκονται στην λίστα αποδοχής].
Αυτό όμως σημαίνει ότι εσύ χειροκίνητα πρέπει να ορίσεις σε ποια συγκεκριμένα sites μπορεί να μπαίνει το παιδί και ποια θα μπλοκάρεις για να μην έχει ουδεμία πρόσβαση. Για το σκοπό αυτό υπάρχουν οι λίστες: [Να επιτρέπονται πάντα] και να [Αποκλείονται πάντα]. Αυτό θέλει αρκετή δουλειά και προσοχή, οπότε αφιέρωσε του αρκετό χρόνο εάν θέλεις να έχεις σωστά αποτελέσματα.
Η επόμενη κατηγορία που πρέπει να δεις είναι το [Εφαρμογές, παιχνίδια και πολυμέσα]. Εκεί και σε drop-down menu μπορείς να ορίσεις την ηλικία που θα ισχύει ο περιορισμός αγοράς, κατεβάσματος και χρήσης εφαρμογών και παιχνιδιών από το πολύ ευρύ φάσμα των 3 έως και 20 ετών. Όπως και με τα websites μπορείτε να αποκλείσετε και να επιτρέψετε εσείς συγκεκριμένες εφαρμογές και παιχνίδια.
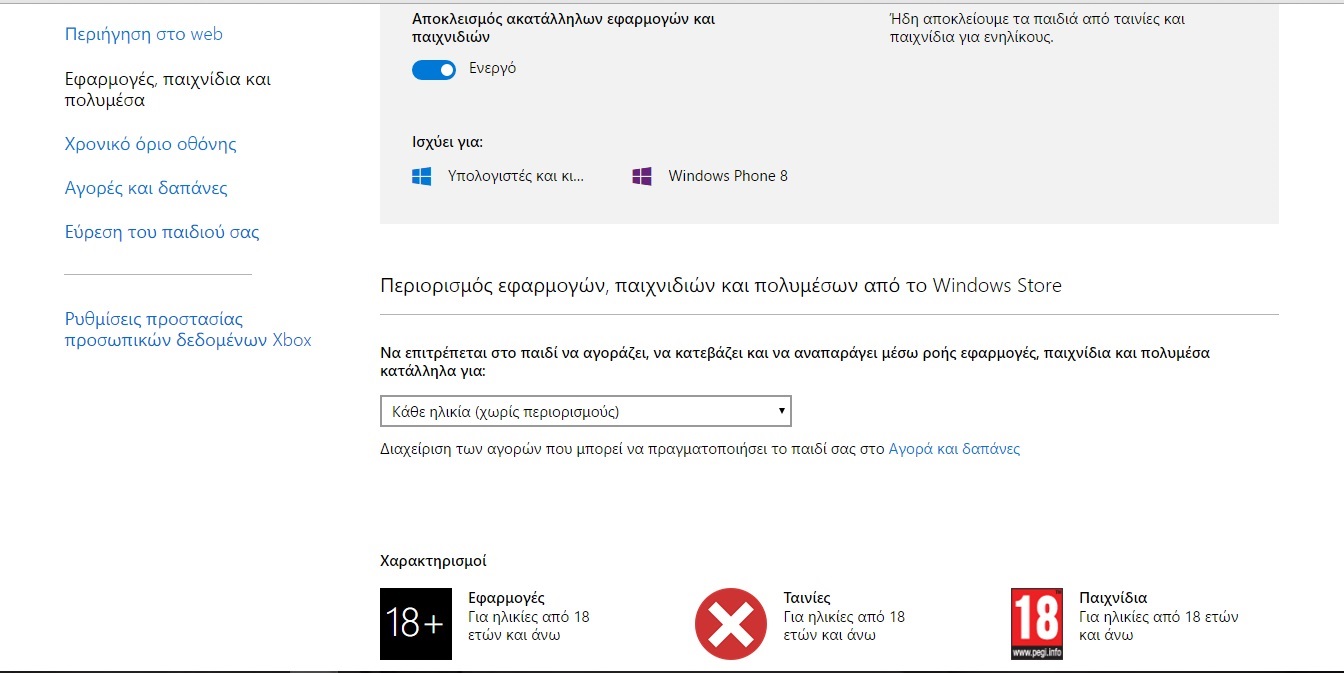
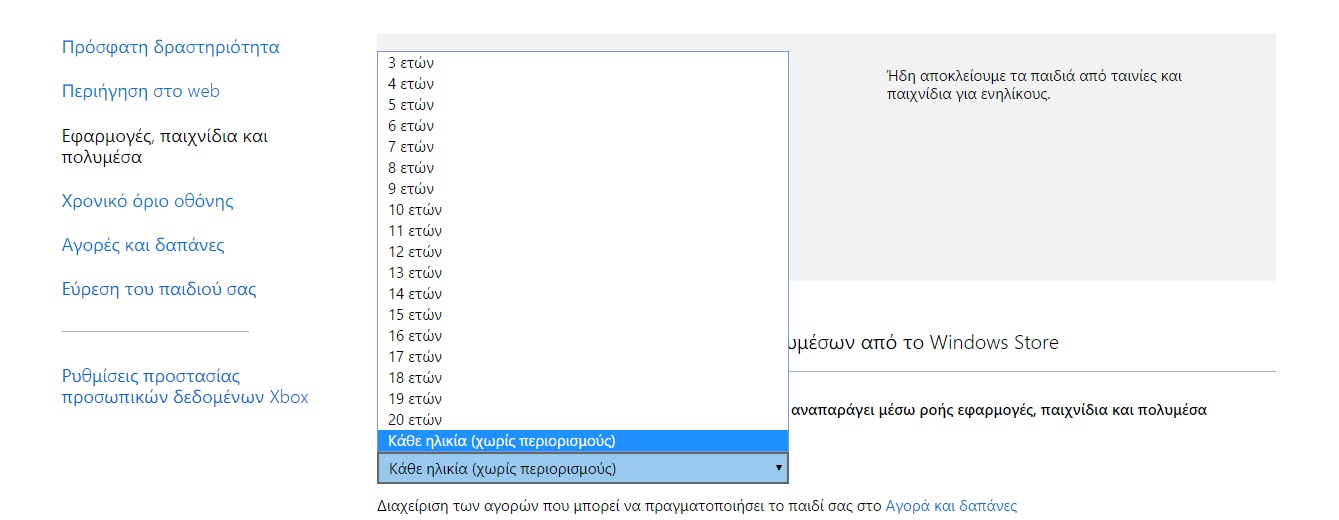
Κατόπιν έχουμε την επιλογή [Χρονικό όριο οθόνης] όπου μπορείς να ρυθμίσεις για πόσο χρόνο θα επιτρέψεις στο παιδί σου να χρησιμοποιεί τον υπολογιστή. Ενεργοποιώντας το [Ορισμός χρονικών ορίων για τη χρήση συσκευών από το παιδί μου] εμφανίζεται ένα αναλυτικό μενού όπου μπορείς να ορίσεις ποιες ώρες μπορεί να χρησιμοποιεί το παιδί σου τον υπολογιστή, αλλά και πόσες ώρες κάθε συγκεκριμένη μέρα.

Στην επιλογή [Αγορές και Δαπάνες] μπορείς να ορίσεις το παιδί σου να έχει τη δυνατότητα να αγοράζει κανονικά παιχνίδια και εφαρμογές, να μπορεί να κατεβάζει μόνο τα δωρεάν ή τέλος να μην μπορεί να κατεβάσει τίποτα.
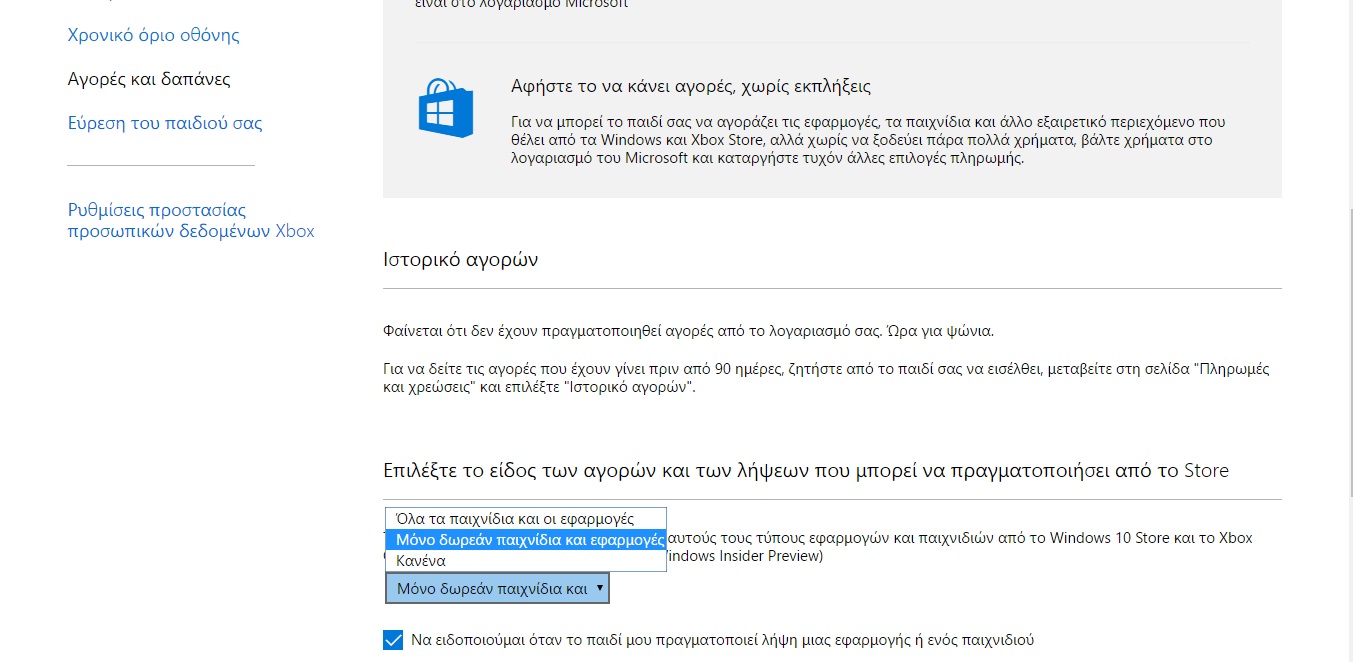
Παρατηρούμε λοιπόν ότι η Microsoft, προς μεγάλη χαρά όλων εμάς που είμαστε γονείς, έχει απλοποιήσει σε μεγάλο βαθμό την χρήση του γονικού ελέγχου, βάζοντας σχεδόν τα πάντα σε μία απλή σελίδα χωρίς περίπλοκες επιλογές, και με ρυθμίσεις που μπορείς να αλλάζεις όσο μεγαλώνει το παιδί σου. Παρόλα αυτά είναι περιττό να αναφέρουμε ότι και πάλι θα πρέπει να προσέχουμε και με τα ίδια μας τα μάτια τι κάνει το παιδί μας.
Προγράμματα Cyber Nanny
Αν δεν έχεις Windows 10 και ο γονικός έλεγχος των Windows 7 ή 8.1 σου φαίνεται είτε περίπλοκος είτε όχι όσο πλήρης θα ήθελες (και μάλλον έχεις δίκιο), στην αγορά κυκλοφορεί μια ποικιλία από σχετικά προγράμματα που αποκαλούνται «ψηφιακές νταντάδες».
Το περίεργο και ταυτόχρονα πολύ ενδιαφέρον στην περίπτωσή αυτή είναι ότι τα πρόγραμμα αυτά είχαν εξελιχθεί και αναπτύξει τις απαιτούμενες λειτουργίες σωστά τόσο νωρίς, ώστε σχεδόν την τελευταία πενταετία η αγορά τους να έχει μείνει στάσιμη, με απόλυτο κυρίαρχο και καλύτερο ίσως πρόγραμμα της αγοράς το περίφημο Net Nanny, ένα πρόγραμμα φαινόμενο που κυριαρχεί στην παγκόσμια αγορά σχεδόν από τότε που δημιουργήθηκε το 1995. Δεν είναι φθηνό, αλλά είναι μια εξαιρετική περίπτωση, μιας και περιέχει σχεδόν τα πάντα που μπορεί να ρυθμίσει ένας γονιός για να νιώθει ασφαλής όταν το παιδί του χρησιμοποιεί το Internet σε υπολογιστή ή άλλη συσκευή.
Σε περίπτωση που δεν θέλεις αυτό το πρόγραμμα, μια σειρά από άλλες εναλλακτικές μπορείτε να βρεις στο https://alternativeto.net/software/net-nanny-internet-filter/, όπου ξεχωρίζει το δωρεάν Κ9. Επίσης, σχεδόν όλα τα προγράμματα antivirus διαθέτουν σχετικές αλλά μάλλον περιορισμένες επιλογές (Norton, Mcafee, Kaspersky, Panda, AVG) οπότε μέσω της αγοράς κάποιου από αυτά ενισχύεται την ασφάλειά σας σε παραπάνω του ενός επίπεδα. Το καλό σε αυτή την περίπτωση είναι ότι δρουν συνδυαστικά με τον Γονικό Έλεγχο των Windows και ουσιαστικά προσθέτουν άλλο ένα, χρήσιμο, φίλτρο προστασίας.

