
Χρειάζονται μόνο λίγα λεπτά για να μεταφέρεις όλα τα σημαντικά δεδομένα σου από μια συσκευή Android στο iPhone ή το iPad. Η προσθήκη του Move to iOS app της Apple στο Google Play Store καθιστά τη διαδικασία γρήγορη και εύκολη. Αν και δεν μπορείς να μεταφέρεις τις εφαρμογές σου, τη μουσική ή τους κωδικούς πρόσβασης, μπορείς να χρησιμοποιήσεις την εφαρμογή για τη μεταφορά των φωτογραφιών, του ημερολόγιου, των επαφών, των μηνυμάτων κειμένου, και των βίντεο. Η εν λόγω εφαρμογή υποστηρίζει τηλέφωνα και tablets που τρέχουν Android 4.0 ή νεότερη έκδοση και επιτρέπει τη μεταφορά δεδομένων σε συσκευές που τρέχουν iOS 9 ή νεότερη έκδοση. Φυσικά, η διαδικασία είναι το ίδιο εύκολη και για τη μεταφορά δεδομένων από iOS σε Android. Προφανώς, όχι μέσω του Move to iOS app.
Παρακάτω θα δούμε το πώς με απλά βήματα μπορείς να μεταφέρεις τις φωτογραφίες σου, τη μουσική σου, τις επαφές σου, τα μηνύματα σου και άλλα δεδομένα από Android σε iOS και το αντίστροφο.
Μεταφορά δεδομένων από Android σε iOS
Πριν ξεκινήσεις, βεβαιώσου ότι το Wi-Fi είναι ενεργοποιημένο στη συσκευή Android και, καλό θα είναι, οι δύο συσκευές να τροφοδοτούνται από την πρίζα. Επίσης, βεβαιώσου ότι τα δεδομένα της συσκευής Android (και της κάρτας SD) χωράνε στον αποθηκευτικό χώρο της συσκευής iOS.
- Από το iPhone ή το iPad σου, κατά τη διαδικασία ρύθμισης αναζήτησε την οθόνη Apps & Data. Από εκεί, επέλεξε “Move Data from Android” (Μετακίνηση δεδομένων από Android). Στη συνέχεια, θα εμφανιστεί ένας 10-ψήφιος κωδικός.
- Να σημειωθεί ότι αν έχεις ήδη ολοκληρώσει τη διαδικασία, θα σου ζητηθεί να επαναφέρεις τη συσκευή στις εργοστασιακές ρυθμίσεις, πράγμα που σημαίνει ότι θα διαγραφούν όλα τα δεδομένα από αυτή. Αυτό μπορεί να γίνει στο iPhone ή το iPad πηγαίνοντας στις Ρυθμίσεις (Settings) > Γενικά (General) > Επαναφορά (Reset) και επιλέγοντας “Erase all content and settings” (Διαγραφή όλου του περιεχομένου και ρυθμίσεων).
- Στη συσκευή Android, ενεργοποίησε το Wi-Fi και συνδέσου στο διαδίκτυο. Στη συνέχεια, περιηγήσου στο Google Play Store και κατέβασε την εφαρμογή Move to iOS. Άνοιξε την εφαρμογή, κάνε κλικ στο Continue (Συνέχεια), έπειτα κάνε κλικ στο Συμφωνώ στους όρους χρήσης και στη συνέχεια εισήγαγε τον 10-ψήφιο κωδικό από τη συσκευή iOS.
- Θα έχεις τη δυνατότητα να επιλέξεις το τι θέλεις να μεταφέρεις στη νέα σου συσκευή: Οι επιλογές είναι ο λογαριασμός Google (Google account), οι σελιδοδείκτες του Chrome browser, επαφές (Contacts), φωτογραφίες (Photos) και βίντεο (Videos). Επέλεξε τα δεδομένα που θέλεις να μεταφέρεις και κάνε κλικ στο επόμενο (Next).
- Η συσκευή Android θα ξεκινήσει τώρα τη μεταφορά του περιεχομένου στο iPhone ή το iPad σου. Ο χρόνος που θα ολοκληρωθεί η διαδικασία εξαρτάται από τον όγκο των περιεχομένων που θα μεταφερθεί από τη μία συσκευή στην άλλη. Συνήθως, η μεταφορά διαρκεί περίπου δέκα λεπτά.
Google apps σε λειτουργικό iOS
Ως χρήστης λειτουργικού Android, είναι λογικό να είσαι εξοικειωμένος με τις εφαρμογές και τις υπηρεσίες της Google, όπως το Google Maps και το Gmail. Ορισμένες από αυτές τις εφαρμογές είναι διαθέσιμες και για λειτουργικό iOS, συμπεριλαμβανομένων του Google Chrome, Gmail, Google Drive, Google Keep, Google Search, Google Calendar, Google Maps, Google Photos, YouTube, Google Play Music, Google Play Books και Google Play Movies. Για την ακρίβεια, η Google έχει αναπτύξει πάνω από εξήντα εφαρμογές για συσκευές με λειτουργικό iOS: iPhone και iPad.
Ολοκληρώθηκε η μεταφορά και μετά τι;
Αφού κάνεις τις απαραίτητες ρυθμίσεις για να ασφαλίσεις το νέο σου iPhone ή iPad, όπως είναι η εισαγωγή κωδικού PIN ( ή Touch ID & Passcode), και ενεργοποιήσεις το Find My iPhone στις Ρυθμίσεις (Settings) > iCloud > Find My iPhone), μπορείς να προσθέσεις τους λογαριασμούς Gmail ή Yahoo πηγαίνοντας στις Ρυθμίσεις (Settings) > Mail > Επαφές (Contacts) > Ημερολόγια (Calendars) και πατώντας την επιλογή για προσθήκη νέου λογαριασμού (add a new account). Από εκεί, ακολούθησε τις οδηγίες που θα εμφανιστούν για να συγχρονίσεις το λογαριασμό Gmail ή Yahoo.
Μεταφορά δεδομένων από iOS σε Android
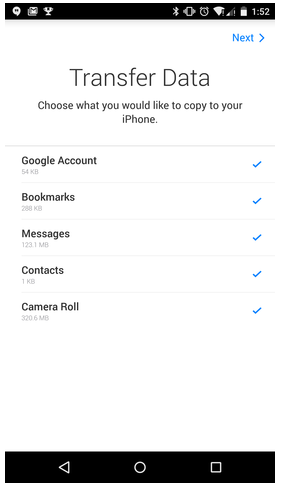 Όπως προαναφέραμε, η μεταφορά περιεχομένου από λειτουργικό iOS σε Android είναι το ίδιο εύκολη και γρήγορη διαδικασία. Ας δούμε παρακάτω βήμα – βήμα πώς μπορείς να μεταφέρεις τις φωτογραφίες σου, τη μουσική σου, τα βίντεο σου, τις επαφές σου και τα μηνύματα σου από συσκευή iOS σε μια συσκευή Android.
Όπως προαναφέραμε, η μεταφορά περιεχομένου από λειτουργικό iOS σε Android είναι το ίδιο εύκολη και γρήγορη διαδικασία. Ας δούμε παρακάτω βήμα – βήμα πώς μπορείς να μεταφέρεις τις φωτογραφίες σου, τη μουσική σου, τα βίντεο σου, τις επαφές σου και τα μηνύματα σου από συσκευή iOS σε μια συσκευή Android.
Φωτογραφίες Google
- Στο iPhone ή το iPad κατέβασε την εφαρμογή Google Photos από το App Store. Στη συνέχεια, άνοιξε την εφαρμογή και συνδέσου στο λογαριασμό Google εισάγοντας το Gmail και τον κωδικό πρόσβασης.
- Επέλεξε δημιουργία αντιγράφων ασφαλείας (“Back up & sync”) για τις φωτογραφίες σου, επιλέγοντας το εικονίδιο του μενού (το εικονίδιο με το γρανάζι στην επάνω δεξιά γωνία).
- Στη συνέχεια περιηγήσου στην επιλογή Κάμερα και φωτογραφίες (“Camera and Photos”), πάτησε Δημιουργία αντιγράφων ασφαλείας και συγχρονισμός (“Back up & sync”) και ενεργοποίησε την επιλογή. Όλες οι φωτογραφίες και βίντεο θα αποθηκευτούν στο cloud.
- Άνοιξε το Photos app στη νέα σου συσκευή Android για να δεις όλες τις φωτογραφίες από το iPhone ή το iPad.
Μεταφορά iTunes
Μπορείς να μεταφέρεις εύκολα έως και πενήντα χιλιάδες τραγούδια από το iTunes στη βιβλιοθήκη σου στο Google Play Music δωρεάν. Από εκεί μπορείς να έχεις πρόσβαση στη συλλογή σου από οποιοδήποτε πρόγραμμα περιήγησης και από οποιαδήποτε συσκευή Android ή iOS.
- Βεβαιώσου ότι το iPhone ή το iPad είναι πλήρως συγχρονισμένα με το iTunes στον υπολογιστή σου, έτσι ώστε όταν ολοκληρωθεί ο συγχρονισμός να έχουν αποθηκευτεί όλα στον υπολογιστή.
- Εγκατέστησε το Google Play Music Manager στον υπολογιστή σου. Η εφαρμογή θα συγχρονίσει τη συλλογή iTunes σου στο cloud. Μπορείς να κατεβάσεις το Music Manager από εδώ.
- Ολοκλήρωσε τη δημιουργία στο Google Play, δημιουργώντας λογαριασμό στο Google Wallet account.
Επαφές Gmail και iCloud
Gmail:
- Καταρχάς, μπορείς να ρυθμίσεις τις επαφές σου στο iPhone ή το iPad σου πατώντας Ρυθμίσεις (Settings) > Mail > Επαφές (Contacts) και Προεπιλογή Λογαριασμού (Default Account) για να δεις ποιος λογαριασμός είναι ο προεπιλεγμένος λογαριασμός σου.
- Το μόνο που χρειάζεται στη συνέχεια είναι να συνδεθείς με το λογαριασμό Google στη συσκευή Android και όλες οι επαφές σου θα είναι εκεί.
iCloud:
- Για τις επαφές σου από το iCloud στο Android θα περιηγηθείς στις Ρυθμίσεις (Settings) > Mail > Επαφές (Contacts) και εκεί θα δεις την επιλογή iCloud. Άνοιξε το iCloud και ενεργοποίησε την επιλογή Contacts, η οποία θα σου ζητήσει να συγχρονίσεις τις επαφές της συσκευής Android με το iCloud.
- Μέσα από τον browser στον υπολογιστή σου, περιηγήσου στο icloud.com, συνδέσου στο Apple ID σου και κάνε κλικ στην επιλογή Contacts. Στην κάτω αριστερή γωνία, κάνε κλικ στο εικονίδιο (τροχός) και επέλεξε “Select All” (Επιλογή όλων). Στη συνέχεια, κάνε ξανά κλικ στον τροχό και επέλεξε “Export vCard”.
- Επίσης από τον browser του υπολογιστή, θα μεταβείς στο gmail.com, κάνε κλικ στο κουμπί “Mail” που βρίσκεται επάνω και αριστερά και επέλεξε “Contacts” (Επαφές). Εκεί, θα εμφανιστεί η λίστα με τις επαφές στο Gmail σου.
- Στη συνέχεια κάνε κλικ στο κουμπί “More” (Περισσότερα) πάνω από τη λίστα επαφών και επέλεξε “Import” (Εισαγωγή). Επέλεξε “Choose File” (Επιλογή αρχείου) και το αποθηκευμένο vCard file. Όταν ολοκληρωθεί η εισαγωγή, το Gmail θα εμφανίσει τον αριθμό των επαφών που εισάχθηκαν.
- Τέλος, διέγραψε τυχόν διπλότυπες επαφές χρησιμοποιώντας τη λειτουργία “Find & merge duplicates” (Εύρεση & Συγχώνευση διπλότυπων) κάτω από το κουμπί «Περισσότερα» πάνω από τη λίστα επαφών.
Μεταφορά από άλλους λογαριασμούς:
Αν οι επαφές σου είναι αποθηκευμένες τοπικά ή χρησιμοποιείς διαφορετικό λογαριασμό από το iCloud ή το Gmail τότε ένας τρόπος για να μεταφέρεις τις επαφές σου στο Android είναι μέσω του iTunes για Windows ή Mac.
- Σύνδεσε το iPhone ή το iPad σου με τον υπολογιστή σου.
- Άνοιξε το iTunes και περιηγήσου στην οθόνη της συσκευής κάνοντας κλικ στο”iPhone” ή “iPad” στην πάνω δεξιά γωνία.
- Άνοιξε την καρτέλα Info (Πληροφορίες) και επέλεξε το πλαίσιο δίπλα στο “Sync Contacts with” (Συγχρονίστε τις επαφές με).
- Επέλεξε “Google Contacts” (Επαφές Google) από το αναπτυσσόμενο μενού και εισήγαγε τα διαπιστευτήρια του λογαριασμού Google που διαθέτεις, όταν σου ζητηθεί, και στη συνέχεια περίμενε μερικά λεπτά μέχρι να ολοκληρωθεί ο συγχρονισμός με το iPhone ή το iPad σου.
Ρύθμιση μηνυμάτων και email
Η εφαρμογή Gmail είναι έτοιμη αφού έχεις δημιουργήσει στη συσκευή Android ένα λογαριασμό Google. Απλά άνοιξε την εφαρμογή Gmail και συνδέσου στο λογαριασμό σου. Μπορείς να αποκτήσεις πρόσβαση σε όλους τους λογαριασμούς σου e-mail μέσω συσκευής Android με την εγκατάσταση του σχετικού app από το Google Play.
iMessage
Το iMessage είναι μια υπηρεσία μηνυμάτων της Apple. Μην ξεχάσεις να την απενεργοποιήσεις, καθώς τα SMS / MMS θα συνεχίσουν να κατευθύνονται στο iPhone ή το iPad σου αντί να κατευθύνονται προς τη νέα σου συσκευή Android. Απενεργοποίησε την υπηρεσία iMessage πριν αφαιρέσεις την κάρτα SIM από τη συσκευή iOS, πηγαίνοντας στις Ρυθμίσεις (Settings) και στα Μηνύματα (Messages). Από εκεί, θα πατήσεις απενεργοποίηση (off) του iMessage.
Βρες όλες τις εφαρμογές σου στο Google Play
Το Google Play διαθέτει πάνω από 1,5 εκατομμύριο εφαρμογές για να επιλέξεις και να εγκαταστήσεις στη νέα σου συσκευή Android. Για συνδρομητικές υπηρεσίες, όπως είναι το Netflix, μπορείς απλά να μεταφέρεις δωρεάν το λογαριασμό σου στο Android smartphone ή το Android tablet σου, κατεβάζοντας το αντίστοιχο app από το Google Play και να συνδεθείς στο λογαριασμό σου.
Αυτό ήταν! Όπως είδες, οι διαδικασίες για μεταφορά από Android σε iOS και το αντίστροφο είναι πλέον πολύ εύκολες. Καλορίζική η νέα σου συσκευή και καλή διασκέδαση!


