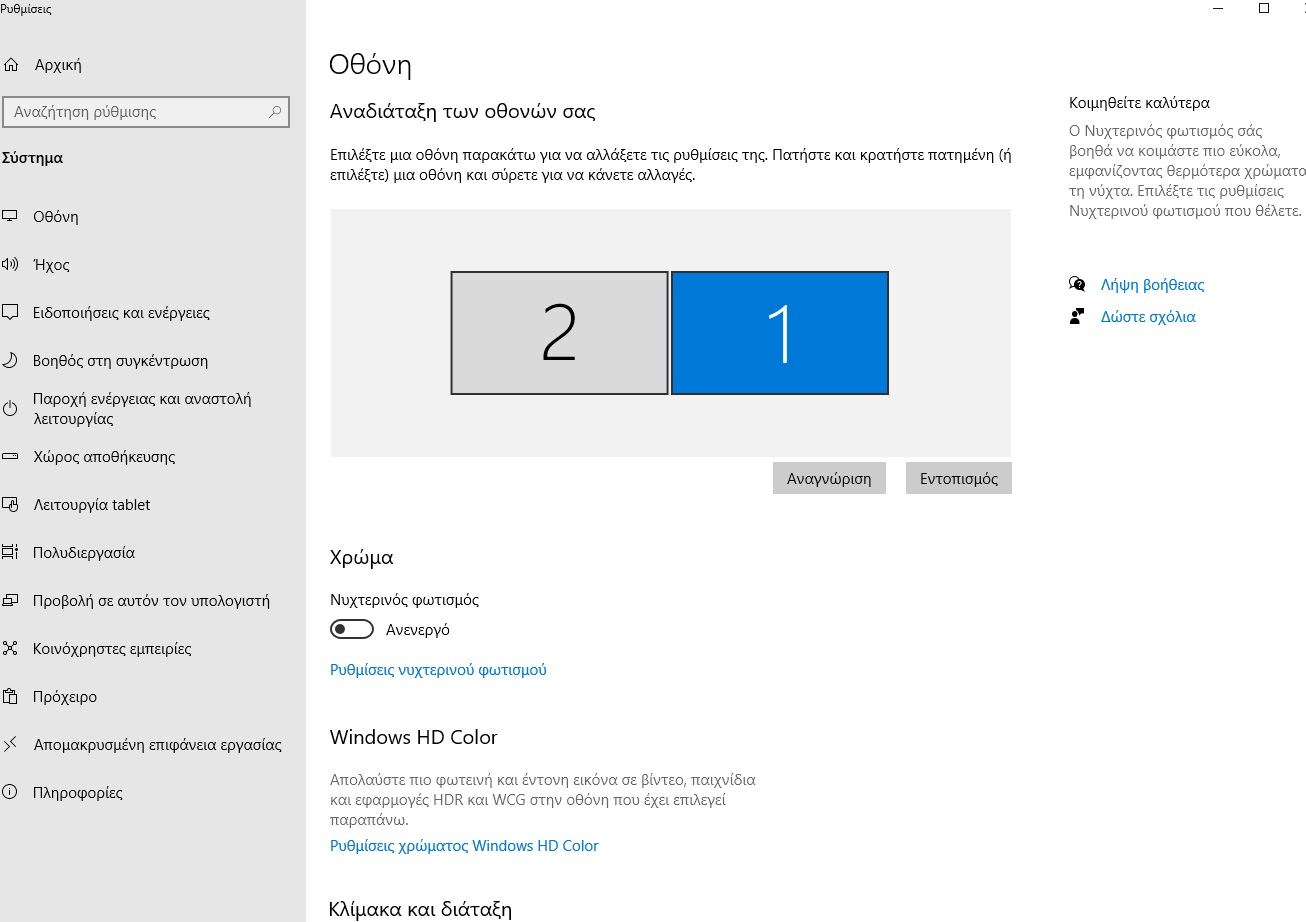Εργάζεσαι από το σπίτι και θέλεις να παραμείνεις παραγωγικός αλλά και να μην κουράζεσαι μπροστά από τη μικρή οθόνη του φορητού υπολογιστή σου. Ακόμα κι αν πρόκειται για ένα laptop 17 ιντσών, η επιφάνεια μέσα στην οθόνη δεν είναι αρκετή. Εάν κουράστηκες να χρησιμοποιείς το «Alt+Tab» και να σπαταλάς χρόνο αλλάζοντας μεταξύ δύο ή περισσότερων εφαρμογών, ήρθε η στιγμή να χρησιμοποιήσεις μια δεύτερη οθόνη. Μπορείς, λοιπόν, να αξιοποιήσεις ένα monitor ή τη μεγάλη οθόνη της τηλεόρασής σου και να επεκτείνεις την επιφάνεια εργασίας σου.
Υπάρχουν πολλοί τρόποι να συνδέσεις το laptop σε μια εξωτερική οθόνη. Μένει μονάχα να επιλέξεις αυτόν που σε καλύπτει καλύτερα.
Σύνδεση laptop στην τηλεόραση μέσω HDMI
Ο ευκολότερος τρόπος για να συνδέσεις το laptop στην τηλεόραση ή σε ένα monitor είναι μέσω θύρας HDMI. Όλα τα σύγχρονα laptop και οι σύγχρονες οθόνες / τηλεοράσεις διαθέτουν θύρα HDMI. Το μόνο που χρειάζεσαι είναι ένα καλώδιο HDMI. Ορισμένα laptop (όπως π.χ. τα Apple MacBook) είναι τόσο λεπτά, που δεν φέρουν θύρες HDMI. Αυτά τα μοντέλα συνήθως έρχονται με θύρες USB Type-C. Σε αυτή την περίπτωση μπορείς απλώς να αγοράσεις έναν προσαρμογέα USB-C to HDMI, όπως είναι το Hama USB-C for HDMI Ultra HD Adapter.
Οθόνη υπολογιστή
Αν διαθέτεις τον κατάλληλο χώρο εργασίας, ο καλύτερος τρόπος για να επεκτείνεις την επιφάνεια εργασίας του υπολογιστή σου είναι να επενδύσεις σε ένα PC monitor. Επέλεξε monitor με διαγώνιο τουλάχιστον στις 23 ή 24 ίντσες και με ανάλυση τουλάχιστον Full HD για να εργάζεσαι ξεκούραστα. Με αυτόν τον τρόπο, αυξάνεις την παραγωγικότητά σου, ενώ η τηλεόραση παραμένει διαθέσιμη ώστε τα υπόλοιπα μέλη της οικογένειάς σου να μπορούν να παρακολουθήσουν τις αγαπημένες τους εκπομπές.
Ρύθμιση πολλαπλών οθονών
Σε ό,τι αφορά τη ρύθμιση πολλαπλών οθονών, τα πράγματα είναι πολύ πιο απλά. Εκτός από τη σωστή διάταξη των οθονών στο γραφείο (ιδανικά, αριστερά ή δεξιά από τον υπολογιστή), το πρώτο που θα πρέπει να κάνεις μόλις εκκινήσεις για πρώτη φορά τα Windows με τις δύο οθόνες ενεργές, είναι ένα απλό δεξί κλικ στην επιφάνεια εργασίας και να επιλέξεις το «Ρυθμίσεις οθόνης» (Display Settings).
Στο παράθυρο που θα εμφανιστεί, θα διαπιστώσεις ότι τα Windows 10 θα έχουν αναγνωρίσει ότι υπάρχουν δύο (ή παραπάνω) οθόνες συνδεδεμένες. Έπειτα θα πρέπει να φροντίσεις ώστε η διάταξή τους να είναι αντίστοιχη με την πραγματική, δηλαδή ότι η οθόνη που βρίσκεται αριστερά, είναι όντως η αριστερή, και η οθόνη δεξιά όντως δεξιά.
Αν η επιλογή είναι λανθασμένη, η μετακίνηση του κέρσορα θα είναι αλλοπρόσαλλη. Για να σιγουρευτείς για το πώς τα Windows αναγνωρίζουν τις οθόνες απλά κλίκαρε το «Αναγνώριση» (Identify), για να εμφανιστεί στην κάθε οθόνη το ανάλογο νούμερο (π.χ. 1,2,3). Αν η διάταξη είναι ανάποδα, άλλαξε θέση τις οθόνες με απλό «drag n drop».
Έπειτα, επίλεξε την οθόνη αριστερά και κάνε κλικ στο «Ορισμός αυτής της οθόνης ως κύριας οθόνης» (Make this my main display), προκειμένου να εμφανίζεται σε αυτή το κομμάτι της μπάρας εργασίας με το “Start Menu”. Σε περίπτωση που αυτή η επιλογή δεν εμφανίζεται, τότε η οθόνη είναι ήδη σωστά προεπιλεγμένη ως κύρια.
Για τη σύνδεση του laptop με εξωτερική οθόνη, το πιο πιθανό είναι, η δεύτερη οθόνη να είναι μεγαλύτερη από αυτή του υπολογιστή. Έτσι θα πρέπει να ρυθμίσεις την ανάλυση και το μέγεθος των εικονιδίων για κάθε οθόνη ξεχωριστά από τα σχετικά πεδία (κάτω από το Κλίμακα και διάταξη). Αν τώρα θέλεις μία από τις δύο οθόνες να είναι κάθετη, αλλάζεις τον προσανατολισμό από «Οριζόντιος» σε «Κατακόρυφος» από το πεδίο «Προσανατολισμός οθόνης». Σε περίπτωση που οι οθόνες έχουν ίδια διαγώνιο και ανάλυση δεν θα χρειαστεί να ασχοληθείς με τις παραπάνω ρυθμίσεις.
Σε ό,τι αφορά τη γραμμή εργασιών (Τaskbar) μπορείς να έχεις μεγαλύτερο έλεγχο στο πώς αυτή θα εμφανίζεται στην οθόνη σου. Με τον κέρσορα πάνω από την Taskbar κάνε δεξί κλικ και επέλεξε το «Ρυθμίσεις γραμμής εργασιών». Στο παράθυρο που θα εμφανιστεί, κάτω από την ενότητα «Πολλές οθόνες» θα βρεις επιλογές για τον αν η Taskbar θα είναι ορατή σε όλες τις οθόνες, και για το πώς θα εμφανίζονται τα κουμπιά.
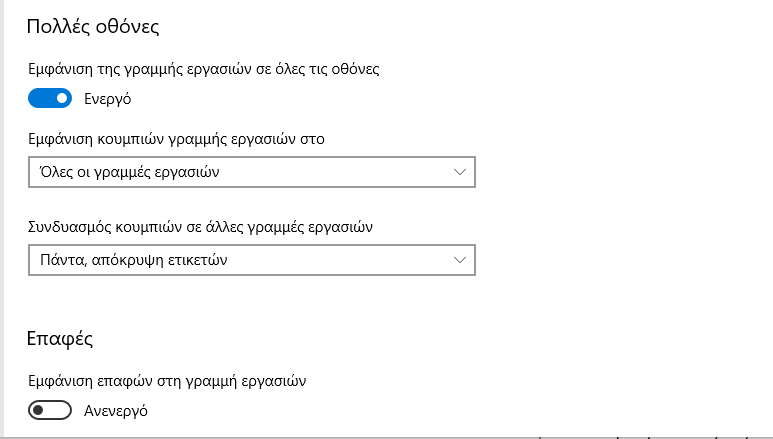
Ασύρματη σύνδεση και mirroring
Για να μην μπλέκεσαι με πολλά καλώδια, υπάρχει πάντα και η ασύρματη συνδεσιμότητα. Έτσι, θα μπορείς να τοποθετήσεις το laptop σου οπουδήποτε και να «μεταφέρεις» την επιφάνεια εργασίας στην τηλεόρασή σου. Και πάλι, ωστόσο, χρειάζεσαι ένα καλώδιο HDMI. Οι περισσότερες μέθοδοι ασύρματης σύνδεσης απαιτούν τη χρήστη κάποιου dongle, όπως π.χ. το Google Chromecast, αλλά και αξιόπιστο Wi-Fi, ώστε να έχεις απρόσκοπτο streaming από τον φορητό υπολογιστή στην τηλεόραση.

Google Chromecast
Η πιο δημοφιλής λύση για ασύρματη ροή του Chrome browser από το laptop στην τηλεόραση, είναι το Chromecast. Ορισμένες smart τηλεοράσεις διαθέτουν ενσωματωμένο Chromecast. Διαφορετικά, μπορείς να χρησιμοποιήσεις τη συσκευή Google Chromecast. Το μόνο που χρειάζεσαι είναι μια θύρα HDMI, μια θύρα USB για παροχή ενέργειας και το Google Chrome browser που έχεις εγκατεστημένο στον υπολογιστή σου.
Αφού λοιπόν ανοίξεις και συνδεθείς στον Chrome, απλά κάνε κλικ στο κουμπί “cast” στον browser στον φορητό υπολογιστή και ακολούθησε τις οδηγίες στην οθόνη σου. Η συγκεκριμένη λύση είναι ιδανική για εργασία σε κοινόχρηστα αρχεία στα Google Sheets ή για να παρουσιάσεις μια προβολή διαφανειών. Επίσης, μπορεί να χρησιμοποιηθεί και για ψυχαγωγία, αφού μπορείς να streamάρεις εικόνα από το laptop στη μεγάλη οθόνη της τηλεόρασης, και να απολαμβάνεις βίντεο και ταινίες.
Miracast
Μία ακόμα λύση για ασύρματη σύνδεση οθόνης είναι το Miracast. Για να ελέγξεις αν το laptop σου είναι συμβατό, πάτησε το συνδυασμό Win+P. Αυτό πρακτικά ανοίγει τις ρυθμίσεις προβολής. Εάν δεις την επιλογή «Προβολή σε ασύρματη οθόνη», τότε το laptop σου είναι έτοιμο να συνδεθεί.
Η smart TV σου μπορεί να έχει ήδη ενσωματωμένη τη λειτουργία Miracast. (Αναζήτησε τη λειτουργία «Ασύρματης οθόνης»). Σε διαφορετική περίπτωση θα χρειαστεί να αγοράσεις ένα ασύρματο αντάπτορα, όπως το Microsoft Wireless Display V2 Adapter. Αυτό θα σε βοηθήσει να προβάλεις ό,τι έχεις στο tablet, το laptop ή το smartphone σου σε τηλεόραση HDTV ή οθόνη. Δεδομένου ότι πρακτικά κάνεις “mirroring” του λειτουργικού σε εξωτερική οθόνη, το Miracast είναι μια εξαιρετική λύση και για ροή ταινιών, προβολή φωτογραφιών ή για παρουσιάσεις διαφανειών σε μεγάλη οθόνη.