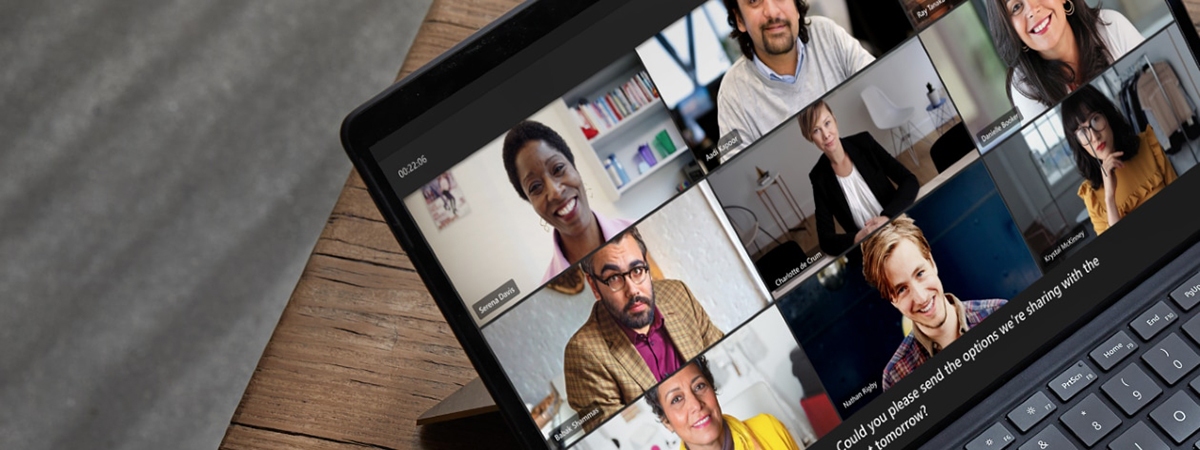
Το Microsoft Teams είναι πλέον μια από τις πιο δημοφιλείς εφαρμογές τηλεδιάσκεψης. Μάλιστα, θεωρείται πιο “business oriented” σε σχέση με αντίστοιχες προτάσεις όπως το Zoom. Ειδικά σε ό,τι αφορά στις επαγγελματικές σου τηλεδιασκέψεις, σίγουρα χρειάζεσαι μια ποιοτική web camera.
Οι κάμερες στα περισσότερα laptops συνήθως δεν προσφέρουν υψηλής ποιότητας εικόνα. Πράγμα που σημαίνει ότι ενδέχεται να εμφανίζεσαι «θολός» στις βιντεοκλήσεις σε σχέση με τους υπόλοιπους συνεργάτες/ συναδέλφους σου.
Αν δεν θέλεις να ξοδέψεις χρήματα για να αγοράσεις μία ποιοτική web camera, μπορείς να αξιοποιήσεις την κάμερα του Android smartphone σου. Εκτός ότι είναι πολύ πιο απλό και εύκολο να ξεκινήσεις μία βιντεοκλήση με το τηλέφωνό σου με την εφαρμογή Microsoft Teams, η κάμερα του smartphone αποτελεί μια εξαιρετική εναλλακτική. Εφόσον θέλεις να εξασφαλίσεις υψηλής ποιότητας κλήσεις μέσω Τeams ή Zoom στο desktop ή στο laptop σου χωρίς να χρειαστεί να ξοδέψεις χρήματα για νέα κάμερα.
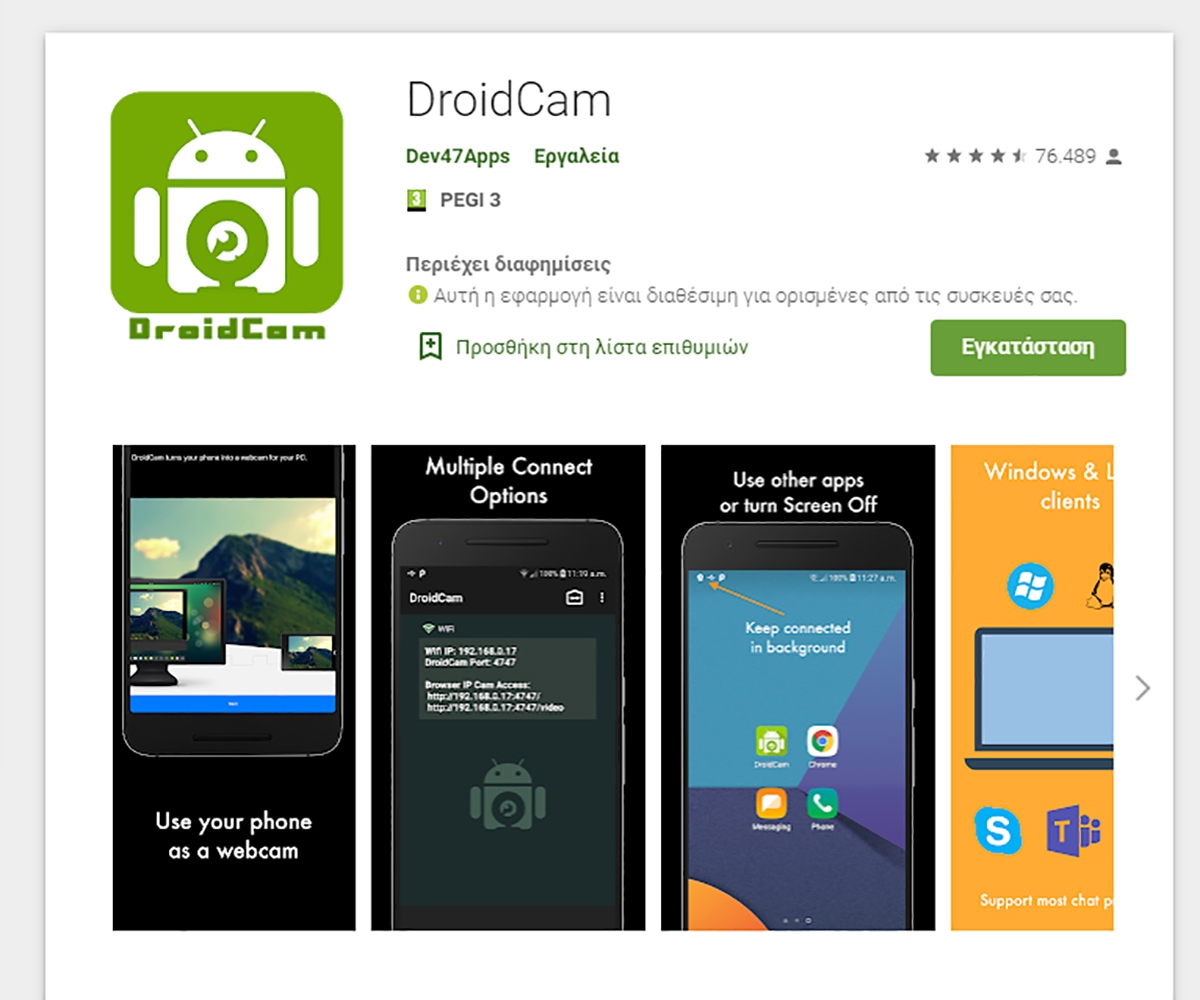
Τι θα χρειαστείς
Για να ξεκινήσεις να χρησιμοποιείς την κάμερα του κινητού σου στις βιντεοκλήσεις Microsoft Teams, αρχικά θα πρέπει να κατεβάσεις το δωρεάν πρόγραμμα DroidCam Client για Windows 10. Η ίδια εφαρμογή θα πρέπει να εγκατασταθεί και στο Android smartphone σου. Το DroidCam είναι συμβατό με όλα τα κινητά με λειτουργικό Android 5 ή νεότερη έκδοση και μπορείς να το εγκαταστήσεις μέσα από το Google Play.
Πριν ξεκινήσεις την εγκατάσταση στα Windows 10, βεβαιώσου ότι έχεις κλείσει όλες τις εφαρμογές συνομιλίας όπως π.χ. Skype, Slack, Teams κλπ. Κάνε διπλό κλικ στο πρόγραμμα εγκατάστασης και ακολούθησε τις οδηγίες που εμφανίζονται στην οθόνη. Επίσης, βεβαιώσου ότι το smartphone και ο υπολογιστής σου βρίσκονται στο ίδιο δίκτυο, είτε μέσω καλωδίου ethernet είτε μέσω ασύρματης σύνδεσης Wi-Fi.
Λάβε υπόψη ότι οι εφαρμογές στο Microsoft Store όπως π.χ. η Windows Camera app ή η αντίστοιχη έκδοση του Skype δε θα εντοπίσουν το DroidCam Client. Επομένως, θα χρειαστεί να εγκαταστήσεις τις εκδόσεις των εν λόγω προγραμμάτων που διατίθενται εκτός Microsoft Store. Το Teams ή το Slack δεν είναι διαθέσιμα στο Microsoft Store. Επομένως δε θα έχεις θέμα στην περίπτωση που τα έχεις ήδη εγκατεστημένα στον υπολογιστή σου.
Επιπλέον, θα πρέπει να σημειωθεί ότι το DroidCam διατίθεται δωρεάν αλλά η έκδοση για Android περιλαμβάνει διαφημίσεις. Ωστόσο, αυτό δεν θα επηρεάσει αρνητικά την εμπειρία. Εάν θέλεις να αξιοποιήσεις ορισμένες έξτρα δυνατότητες της εφαρμογής, υπάρχει και η επί πληρωμή έκδοση DroidCamX. Δεν περιλαμβάνει διαφημίσεις ενώ παρέχεται η δυνατότητα για υψηλότερη ποιότητα βίντεο και ρυθμίσεις αντίθεσης και ευκρίνειας.
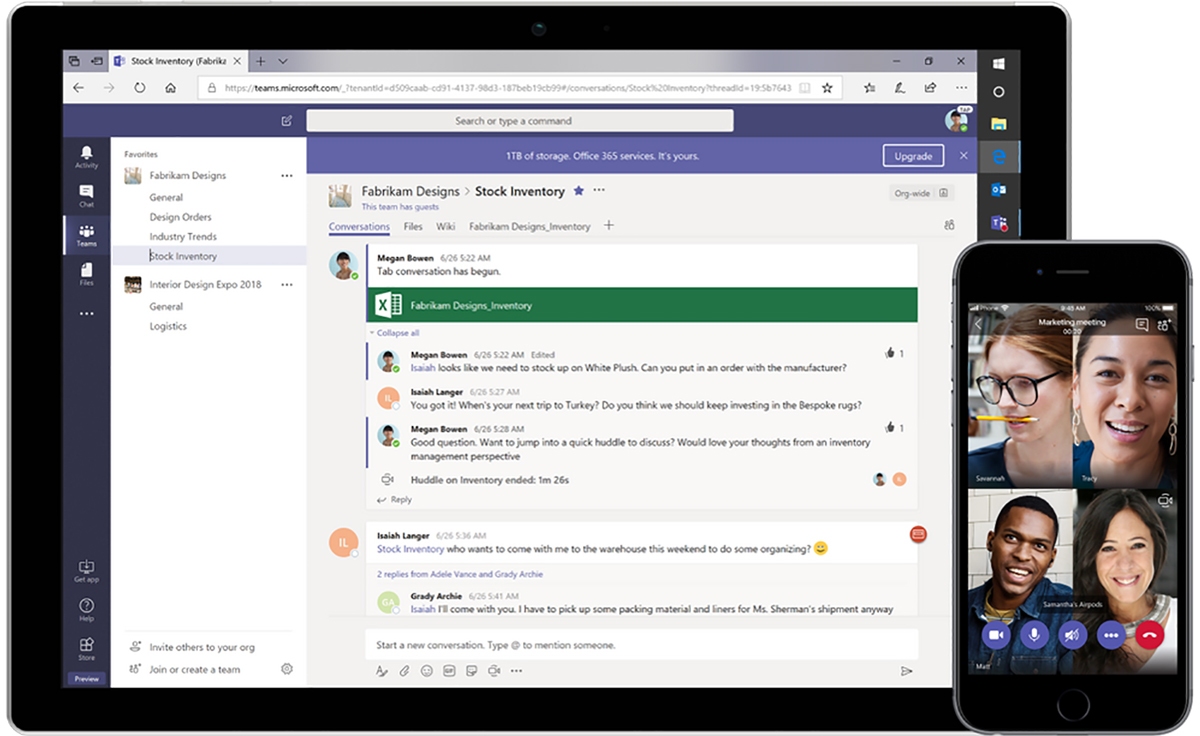
Επιλογή σύνδεσης
Τώρα είσαι σχεδόν έτοιμος να ξεκινήσεις τις βιντεοκλήσεις σου. Εκκίνησε το DroidCam στον υπολογιστή σου και, στη συνέχεια, άνοιξε την αντίστοιχη εφαρμογή στο smartphone σου. Από εκεί και έπειτα έχεις δύο επιλογές. Μπορείς να συνδέσεις το κινητό σου ως κάμερα web μέσω Wi-Fi ή μέσω καλωδίου USB.
Σε ό,τι αφορά στην πρώτη επιλογή, έλεγξε ξανά ότι τόσο το κινητό όσο και ο υπολογιστής βρίσκονται στο ίδιο ασύρματο δίκτυο. Στη συνέχεια, άνοιξε το DroidCam στο Android. Αφού παραχωρήσεις τα απαραίτητα δικαιώματα, στην οθόνη θα εμφανιστούν το WiFi IP και το DroidCam Port. Σημείωσε αυτές τις πληροφορίες σε ένα notepad στον υπολογιστή, ή τράβηξε ένα screenshot.
Στη συνέχεια, εισήγαγε και τους δύο αυτούς αριθμούς στο παράθυρο Connect που έχει ανοίξει στον υπολογιστή σου. Εάν δεν είναι ανοιχτό, εκκίνησε ξανά την εφαρμογή. Μόλις εισαχθούν και οι δύο αριθμοί, τσέκαρε τα κουτάκια βίντεο και ήχος. Έπειτα, κάνε κλικ στο κουμπί Έναρξη. Μπορείς επίσης να κάνεις κλικ στο εικονίδιο της κάμερας στην επάνω δεξιά γωνία της εφαρμογής στο κινητό για εναλλαγή μεταξύ της μπροστινής και της πίσω κάμερας. Αφού επιλέξεις με ποια κάμερα θα ξεκινήσεις την κλήση σου, το τηλέφωνο θα αρχίσει το stream.
Εάν προτιμάς την ενσύρματη σύνδεση μέσω USB, θα πρέπει πρώτα να έχεις ενεργοποιήσει τις Επιλογές για προγραμματιστές στο κινητό. Αυτό μπορείς να το κάνεις πηγαίνοντας στις Ρυθμίσεις > Πληροφορίες για τη συσκευή και έπειτα κάνεις επτά πατήματα στον αριθμό έκδοσης. Στη συνέχεια, επίστρεψε στις ρυθμίσεις προγραμματιστή και ενεργοποίησε τον εντοπισμό σφαλμάτων (USB debugging).
Μόλις ολοκληρωθεί, μπορείς να συνδέσεις το τηλέφωνό σου στον υπολογιστή μέσω καλωδίου USB. Έπειτα επίλεξε τη λειτουργία μεταφοράς αρχείων στο smartphone για να ολοκληρωθεί η σύνδεση. Στη συνέχεια, άνοιξε ξανά το DroidCam client στον υπολογιστή και επίλεξε το λογότυπο USB που βρίσκεται στο κέντρο. Έλεγξε ότι οι αριθμοί θύρας είναι οι ίδιοι, επίλεξε το πλαίσιο για ήχο και βίντεο και, έπειτα, κάνε κλικ στο κουμπί Έναρξη.

Εκκίνηση κάμερας
Όποιον τρόπο σύνδεσης κι αν επιλέξεις, θα πρέπει τώρα να βλέπεις εικόνα από την κάμερα του κινητού σου. Μπορείς να ελαχιστοποιήσεις το παράθυρο της εφαρμογής DroidCam και να ανοίξεις το Microsoft Teams, ή την εφαρμογή τηλεδιάσκεψης της επιλογής σου. Συμμετοχή σε μια κλήση και, στη συνέχεια, κάνε κλικ για να αλλάξεις την κάμερά σου.
Κάνε κλικ στις τρεις κουκίδες στο πάνω μέρος της οθόνης και επίλεξε Ρυθμίσεις συσκευής. Στο παράθυρο που θα εμφανιστεί, στην περιοχή Κάμερα, επίλεξε DroidCam Source.
Τώρα μπορείς να απολαύσεις τη χρήση του smartphone σου ως webcam στο Teams. Η διαδικασία είναι ίδια για οποιαδήποτε άλλη εφαρμογή βιντεοκλήσεων, απλώς επιλέγεις πάντα το DroidCam ως «πηγή» κάμερας.

«Μικρά» tips για καλύτερη εμπειρία
Υπάρχουν πολλές διαφορετικές ρυθμίσεις που μπορείς να κάνεις στο DroidCam. Ειδικά εάν έχεις επιλέξει την έκδοση επί πληρωμή. Μπορείς να περιστρέψεις την εικόνα, να ρυθμίσεις τη φωτεινότητα και πολλά άλλα.
Όλες οι εκδόσεις της εφαρμογής προσφέρουν πολλές επιλογές όπως είναι -μεταξύ άλλων- η ελαχιστοποίηση στο Windows system tray ή και να αλλάξεις τις ρυθμίσεις βίντεο, ώστε να αξιοποιήσεις στο έπακρο την κάμερα του smartphone σου. Να θυμάσαι, ωστόσο, ότι οι περισσότερες από αυτές τις ρυθμίσεις απαιτούν επανεκκίνηση υπολογιστή.
Μπορείς να κλείσεις το DroidCam ανά πάσα στιγμή στον υπολογιστή σου κάνοντας κλικ στο κύριο παράθυρο της εφαρμογής και επιλέγοντας διακοπή. Οι περισσότερες επιλογές ρυθμίσεων βρίσκονται σε αυτό το μενού. Οπότε μπορείς να πειραματιστείς με την εφαρμογή για βρεις τις βέλτιστες ρυθμίσεις για σένα.

