
Η ζωντανή μετάδοση gameplay στην υπηρεσία συνεχούς ροής Twitch είναι η δεύτερη πιο δημοφιλής δραστηριότητα των κατόχων PS4 και Xbox One μετά τα παιχνίδια. Ενώ πολλοί επαγγελματίες παίκτες επενδύουν σε ακριβές κάρτες καταγραφής βίντεο, υπολογιστές, πράσινα φωτογραφικά φόντα, κάμερες και μικρόφωνα, οι κάτοχοι PS4 και Xbox One μπορούν να ξεκινήσουν μια δωρεάν μετάδοση gameplay χρησιμοποιώντας απλά την κονσόλα τους.
Δες πώς μπορείς κι εσύ να ξεκινήσεις μια ζωντανή μετάδοση gameplay στο Twitch.
Από το PlayStation 4
Για μια βασική μετάδοση PS4 gameplay στο Twitch θα χρειαστείς τα παρακάτω:
- Ένα PlayStation 4 ( ή PlayStation Slim ή PlayStation 4 Pro) για την αναπαραγωγή των video games σου καθώς και για την επεξεργασία και μετάδοση gameplay.
- Μια τηλεόραση ή οθόνη για την προβολή του gameplay και της ροής.
- Τουλάχιστον ένα DualShock 4 controller για την αναπαραγωγή του επιλεγμένου PS4 game.
- Ασύρματη ή ενσύρματη σύνδεση στο Internet (κατά προτίμηση ενσύρματη).
- Την επίσημη PlayStation 4 Twitch app
Εάν θέλεις να ενσωματώσεις live εικόνα του εαυτού σου ή/ και φωνή κατά τη διάρκεια των μεταδόσεών σου θα πρέπει να έχεις τα παρακάτω προαιρετικά αξεσουάρ PS4.
- Μια PlayStation Camera. Η κάμερα για το PS4 περιλαμβάνει και ενσωματωμένο μικρόφωνο. Εκτός από απαραίτητο αξεσουάρ για το PlayStation VR και την ενεργοποίηση φωνητικών εντολών στην κονσόλα, η PlayStation Camera είναι επίσης απαραίτητη για την καταγραφή φωνής και εικόνας του παίκτη κατά τη διάρκεια της μετάδοσης.
- Ένα επιπλέον μικρόφωνο. Ενώ η PlayStation Camera μπορεί να λειτουργεί και ως μικρόφωνο, μπορεί επίσης να καταγράφει και αρκετό θόρυβο από το περιβάλλον, πράγμα που σημαίνει ότι μπορεί να μειωθεί κατακόρυφα η ποιότητα του streaming. Σε αυτή την περίπτωση, η πιο αξιόπιστη εναλλακτική λύση για φωνητική εγγραφή είναι ένα ξεχωριστό gaming μικρόφωνο ή ένα gaming headset με ενσωματωμένο μικρόφωνο.
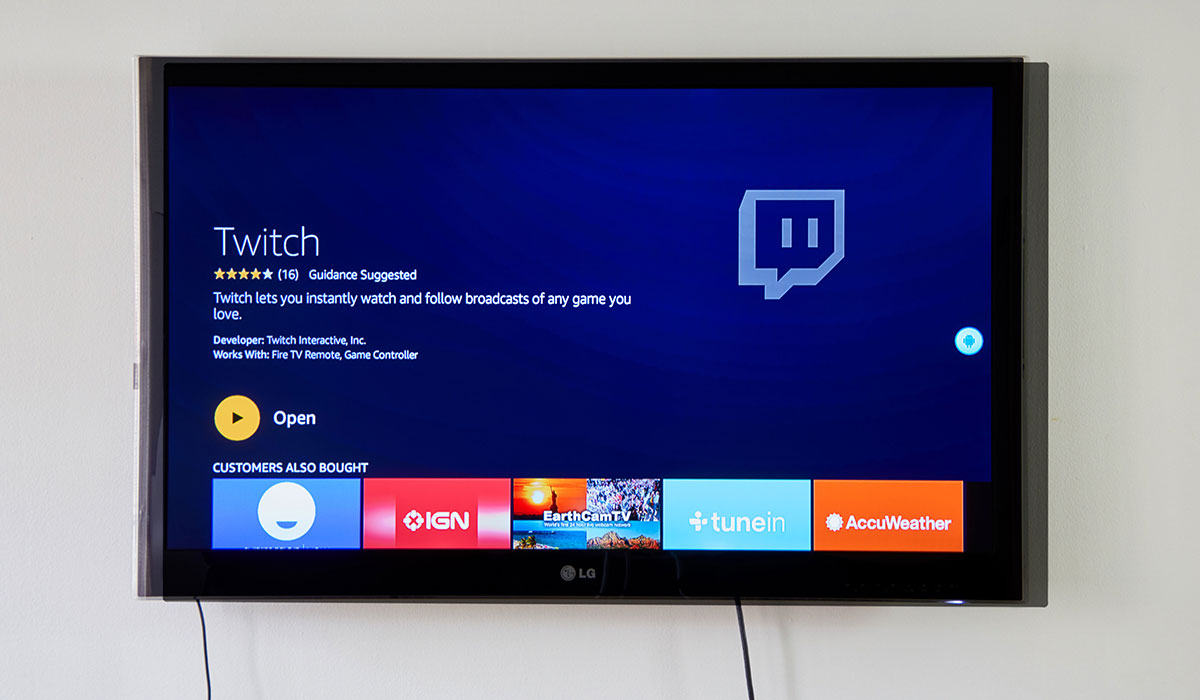
Πώς να κατεβάσεις την Twitch PS4 App
Η επίσημη Twitch app για το PlayStation 4, η οποία είναι ξεχωριστή από τις Twitch apps που έχουν σχεδιαστεί για υπολογιστές και φορητές συσκευές, μπορεί να εγκατασταθεί με μία από τις παρακάτω δύο μεθόδους.
- Πήγαινε στο PlayStation Store, συνδέσου με το PlayStation account σου, και επίλεξε την δωρεάν εφαρμογή. Με αυτό τον τρόπο θα προστεθεί αυτόματα στην κονσόλα σου και η λήψη της εφαρμογής θα ξεκινήσει αυτόματα στην κονσόλα την επόμενη φορά που θα ενεργοποιηθεί.
- Άνοιξε το PS Store στο PlayStation 4, αναζήτησε την εφαρμογή Twitch και εγκατέστησέ την απευθείας από τη λίστα προϊόντων της.
Να σημειωθεί ότι η ίδια εφαρμογή μπορεί να χρησιμοποιηθεί τόσο για μετάδοση PS4 gameplay στο Twitch όσο και για παρακολούθηση εκπομπών από άλλους χρήστες. Εάν έχεις ήδη εγκαταστήσει την εφαρμογή Twitch για προβολή ροών, δε χρειάζεται να την κατεβάσεις ξανά.
Σύνδεση λογαριασμών Twitch και PlayStation
Για να βεβαιωθείς ότι η εκπομπή σου αποστέλλεται στο σωστό λογαριασμό Twitch από το PlayStation 4, θα πρέπει πρώτα να συνδέσεις τους λογαριασμούς PlayStation και Twitch. Μόλις γίνει η αρχική σύνδεση, δε θα χρειαστεί να κάνεις πάλι την ίδια διαδικασία – εκτός αν αλλάξεις λογαριασμούς ή κονσόλες. Δες παρακάτω τα βήματα που πρέπει να κάνεις για να συνδέσεις τους λογαριασμούς σου.
- Πάτησε το πλήκτρο Share στο DualShock 4 controller. Είναι το ξεχωριστό πλήκτρο στην επάνω αριστερή πλευρά του controller με τη λέξη “Share” πάνω απ’ αυτό.
- Στη συνέχεια, επίλεξε Broadcast Gameplay και έπειτα επίλεξε Twitch.
- Επίλεξε Sign in (Σύνδεση). Η κονσόλα θα σου εμφανίσει τώρα μια μοναδική σειρά αριθμών.
- Στον υπολογιστή σου, πήγαινε σ’ αυτή την ειδική σελίδα στο Twitch μέσω του browser που χρησιμοποιείς και εισήγαγε τον αριθμό που εμφανίζεται στην κονσόλα σου.
- Αφού τα κάνεις όλα σωστά, στο PlayStation 4 θα εμφανιστεί μια νέα επιλογή. Πάτησε ΟΚ. Αυτό ήταν, οι λογαριασμοί σου έχουν πλέον συνδεθεί!
Πρώτη δοκιμή και μετάδοση gameplay στο Twitch
Πριν ξεκινήσεις την πρώτη σου μετάδοση PS4 gameplay στο Twitch, θα πρέπει πρώτα να προσαρμόσεις αρκετές ρυθμίσεις για να βεβαιωθείς ότι όλα φαίνονται όπως θέλεις. Αυτές οι ρυθμίσεις θα αποθηκευτούν, οπότε δε θα χρειαστεί να κάνεις τα ίδια πριν από μελλοντικές μεταδόσεις. Ας δούμε αναλυτικά πώς μπορείς να εκκινήσεις την εφαρμογή και ποιες είναι οι ρυθμίσεις που πρέπει να ελέγξεις:
- Αφού εκκινήσεις το παιχνίδι που θέλεις να κάνεις stream, πάτησε το πλήκτρο Share στο DualShock 4 controller και επίλεξε Twitch από το μενού που εμφανίζεται.
- Θα εμφανιστεί μια νέα οθόνη με ένα κουμπί που αναφέρει Start Broadcasting, μια προεπισκόπηση της ροής σου και μια ποικιλία επιλογών. Μην πατήσεις ακόμα το κουμπί Start Broadcasting.
- Αν στο PS4 έχεις συνδέσει μια PlayStation Camera και θέλεις να τη χρησιμοποιήσεις για να φαίνεσαι κι εσύ κατά τη διάρκεια της μετάδοσης, επίλεξε το πρώτο πλαίσιο.
- Αν θέλεις να χρησιμοποιήσεις φωνή μέσω της PlayStation Camera ή ενός ξεχωριστού μικροφώνου, επίλεξε το δεύτερο πλαίσιο.
- Αν θέλεις να εμφανίζονται μηνύματα από άτομα που παρακολουθούν την εκπομπή σου σε πραγματικό χρόνο, επίλεξε το τρίτο πλαίσιο.
- Στο πεδίο Title (Τίτλος), πληκτρολόγησε το όνομα αυτής της μεμονωμένης ροής. Κάθε ροή θα πρέπει να έχει το δικό της μοναδικό τίτλο που να περιγράφει το παιχνίδι που θα παίξεις ή τι θα κάνεις στο παιχνίδι.
- Στο πεδίο Quality (Ποιότητα μετάδοσης), επίλεξε την ανάλυση εικόνας που θέλεις να είναι το βίντεό σου. Η επιλογή 720p συνιστάται για τους περισσότερους χρήστες και παρέχει καλή ποιότητα εικόνας και ήχου κατά τη διάρκεια μιας ροής. Όσο υψηλότερη είναι η ανάλυση, τόσο καλύτερη η ποιότητα, αλλά απαιτείται υψηλότερη ταχύτητα στο διαδίκτυο για να λειτουργήσει σωστά. Η επιλογή μιας υψηλής ανάλυσης σε μια σύνδεση με χαμηλή ταχύτητα στο Internet θα προκαλέσει πολλά προβλήματα όπως «πάγωμα» ροής ή/ και να μην συγχρονίζονται η εικόνα και ο ήχος. Ενδέχεται να χρειαστεί να εκτελέσεις πολλές δοκιμαστικές ροές σε διαφορετικές αναλύσεις, για να βρεις τη σωστή ρύθμιση για τη σύνδεσή σου στο διαδίκτυο.
Μόλις ολοκληρώσεις όλες τις ρυθμίσεις σου, πάτησε την επιλογή Start Broadcasting για να ξεκινήσεις τη μετάδοση gameplay. Για να τερματίσεις τη ροή στο Twitch, πάτησε το πλήκτρο Share στο DualShock 4 controller.
Από το Xbox One
Για να μεταβείς απευθείας στο Twitch από το Xbox One, θα χρειαστείς:
- Μια κονσόλα Xbox One (όπως Xbox One S ή το Xbox One X).
- Μια τηλεόραση ή οθόνη για σύνδεση με την κονσόλα σου, ώστε να μπορείς να δεις το gameplay σου.
- Ένα Xbox One controller για να παίζεις τα παιχνίδια σου και να περιηγηθείς στην εφαρμογή Twitch.
- Μία ασύρματη ή ενσύρματη σύνδεση στο Internet (κατά προτίμηση ενσύρματη). Όπως και με το streaming στο PS4, όσο ταχύτερη είναι η σύνδεση στο Internet, τόσο καλύτερη ποιότητα βίντεο θα μπορείς να μεταδώσεις.
- Την επίσημη Xbox One Twitch app.
Εάν θέλεις να ενσωματώσεις live εικόνα του εαυτού σου ή/ και φωνή κατά τη διάρκεια των μεταδόσεών σου θα πρέπει να έχεις τα παρακάτω προαιρετικά αξεσουάρ Xbox One.
- Xbox One Kinect Sensor. Αυτή η συσκευή χρησιμοποιείται κυρίως για καταγραφή βίντεο για μετάδοση στο Twitch, αλλά μπορεί επίσης να λειτουργήσει ως μικρόφωνο. Το Kinect επιτρέπει επίσης στους κατόχους Xbox One να χρησιμοποιήσουν φωνητικές εντολές, να πραγματοποιήσουν video-κλήσεις μέσω Skype και να παίζουν παιχνίδια κίνησης όπως τα Dance Central Spotlight, Just Dance, και Fruit Ninja.
- Xbox Kinect Adapter, για σύνδεση του Kinect στα Xbox One S και Xbox One X.
Το Kinect μπορεί να διαθέτει μικρόφωνο, αλλά για ήχο υψηλής ποιότητας στα streams, συνιστάται ιδιαίτερα να χρησιμοποιήσεις μια ξεχωριστή συσκευή όπως το Xbox One Chat Headset το οποίο συνδέεται σε οποιοδήποτε Xbox One controller. Καταγράφει καθαρό ήχο και είναι πολύ εύκολο στη χρήση και είναι επίσης συμβατό και με τις νεότερες εκδόσεις του Xbox One (Xbox One S και Xbox One X).
Εναλλακτικά, μπορείς να αγοράσεις ένα ξεχωριστό μικρόφωνο ή gaming headset. Τα καινούργια Xbox One controllers διαθέτουν ένα τυπικό audio jack στο κάτω μέρος της συσκευής, το οποίο μπορεί να αξιοποιηθεί για σύνδεση κανονικών ακουστικών, earphones, ή μικροφώνου (από gaming headsets υψηλής ακρίβειας, μέχρι βασικά Apple EarPods).
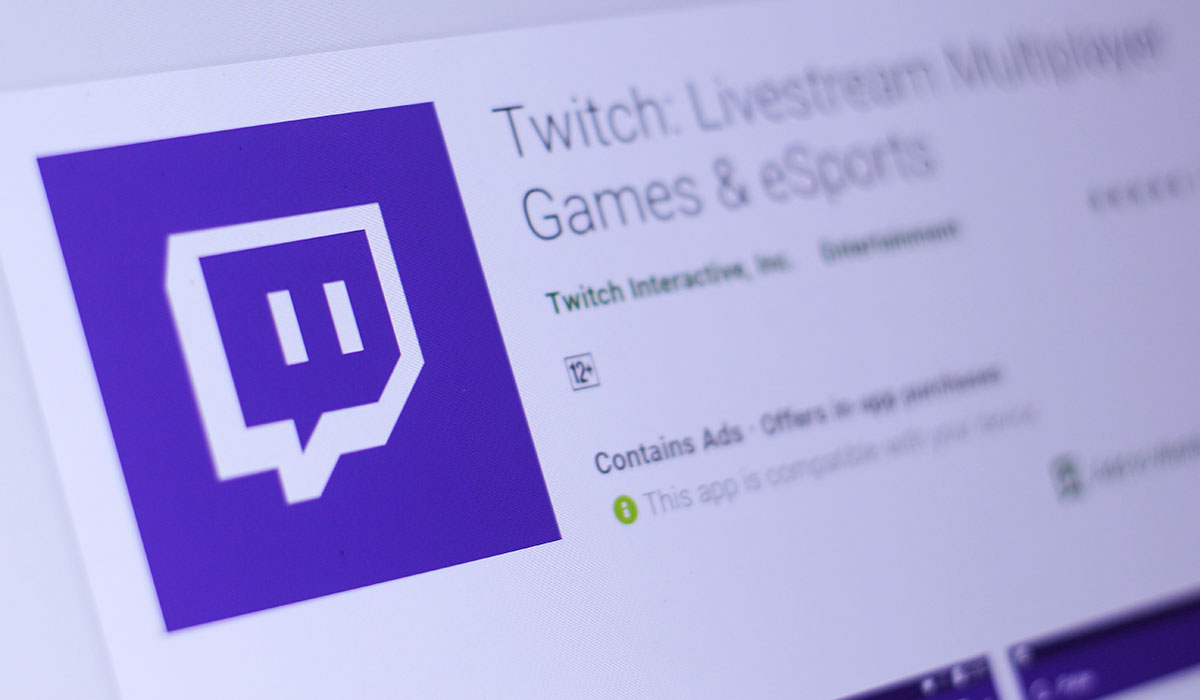
Πώς να κατεβάσεις την εφαρμογή Twitch Xbox
Για να ξεκινήσεις μια ροή στο Twitch μέσω του Xbox One, θα χρειαστεί να «κατεβάσεις» τη δωρεάν εφαρμογή Twitch για την κονσόλα. Για να το κάνεις αυτό θα πρέπει να ακολουθήσεις τα παρακάτω βήματα.
- Ενεργοποίησε το Xbox One και κατευθύνσου στην καρτέλα Store στο αρχικό μενού.
- Κάνε κλικ στο εικονίδιο αναζήτησης στο πλαίσιο games and media και πληκτρολόγησε «Twitch».
- Η εφαρμογή Twitch, με το μωβ εικονίδιο, θα πρέπει αν εμφανιστεί καθώς πληκτρολογείς, και έπειτα κάνε κλικ σ’ αυτό.
- Θα μεταφερθείς στην επίσημη σελίδα της εφαρμογής μέσα στο Xbox Store. Κάνε κλικ στο κουμπί Get για να την κατεβάσεις.
- Η εφαρμογή θα εγκατασταθεί στην κονσόλα σου και μπορείς να τη βρεις στην ενότητα My games & apps που βρίσκεται στο μενού Guide (το μενού που εμφανίζεται όταν πατάς το πλήκτρο Xbox στο χειριστήριό σου).
Σύνδεση λογαριασμών Twitch και Xbox
Για να βεβαιωθείς ότι το Xbox One σου μεταδίδει gameplay στο Twitch account σου, θα χρειαστεί να πραγματοποιήσεις μια αρχική σύνδεση (στο Twitch account) μέσω του υπολογιστή σου. Αφού ο λογαριασμός σου στο Twitch συνδεθεί με την κονσόλα σου, δε θα χρειαστεί να ξανακάνεις την ίδια διαδικασία παρά μόνο αν αντικαταστήσεις την κονσόλα σου ή θέλεις να αλλάξεις λογαριασμούς Twitch.
- Κατευθύνσου στην επίσημη ιστοσελίδα του Twitch από το πρόγραμμα περιήγησης στον υπολογιστή σου και συνδέσου στο λογαριασμό σου.
- Στο Xbox One, άνοιξε την εφαρμογή Twitch και κάνε κλικ στο κουμπί Log in (Σύνδεση). H εφαρμογή θα σου εμφανίσει έναν εξαψήφιο κωδικό.
- Στον υπολογιστή, στο ίδιο πρόγραμμα περιήγησης με το οποίο συνδέθηκες στο Twitch, κατευθύνσου σ’ αυτή την ειδική σελίδα ενεργοποίησης και πληκτρολόγησε τον εξαψήφιο κωδικό. Το Xbox One θα συνδεθεί τώρα με το Twitch.
Πρώτη δοκιμή και μετάδοση gameplay στο Twitch
Την πρώτη φορά που κάνεις streaming από το Xbox One, θα πρέπει να εκτελέσεις μερικές δοκιμές για να βεβαιωθείς ότι όλα λειτουργούν σωστά.
- Ξεκίνα το Xbox One game που θέλεις να κάνεις stream. Δε θα μπορείς να κάνεις stream στο Twitch χωρίς να είναι ενεργό κάποιο παιχνίδι. Ωστόσο, δε χρειάζεται να αρχίζεις να παίζεις το παιχνίδι.
- Επίστρεψε στο μενού του Xbox One και άνοιξε την εφαρμογή Twitch. Κάνε κλικ στην επιλογή Broadcast στην κάτω αριστερή πλευρά της οθόνης. Αυτό θα εμφανίσει ξανά το παιχνίδι και η εφαρμογή Twitch θα συρρικνωθεί σε μια μικρή μπάρα στη δεξιά πλευρά της οθόνης.
- Κάνε κλικ στο πεδίο Broadcast Title και μετονόμασε το Twitch broadcast. Ο τίτλος μπορεί να είναι οτιδήποτε θέλεις. Ο τίτλος θα εμφανίζεται στην ιστοσελίδα του Twitch και στις εφαρμογές.
- Επίλεξε Settings (Ρυθμίσεις), και θα εμφανιστεί μια προεπισκόπηση της εκπομπής σου στο Twitch σ’ ένα μικρό παράθυρο στο πάνω μέρος της καρτέλας Twitch.
- Αν έχεις συνδέσει το Kinect με το Xbox One, θα δεις μια προεπισκόπηση του τι «βλέπει» το Kinect στο παράθυρο ροής. Αν θέλεις, μπορείς να το απενεργοποιήσεις καταργώντας την επιλογή στο σχετικό πλαίσιο (Enable Kinect). Μπορείς να επανενεργοποιήσεις την κάμερα κατά τη διάρκεια της ροής κάνοντας κλικ στο σχετικό πλαίσιο διάταξης στην οθόνη.
- Η λειτουργία Auto Zoom εστιάζει στο πρόσωπό σου ενώ μεταδίδεις gameplay. Αν το απενεργοποιήσεις, το Kinect θα δείξει όλα όσα μπορεί να δει, όπως π.χ. ολόκληρο το δωμάτιο. Κράτησε αυτήν την επιλογή ενεργοποιημένη για να διατηρήσεις την εστίαση στο πρόσωπό σου κατά τη διάρκεια της ροής.
- Βεβαιώσου ότι έχεις επιλέξει το πλαίσιο Enable Microphone, ώστε να ακούγεται η φωνή σου – είτε από το μικρόφωνο του Kinect, ή από το μικρόφωνο που έχεις συνδέσει στο Xbox One controller σου.
- Η επιλογή Party Chat αναφέρεται στον ήχο που ακούγεται από άλλους χρήστες στην ομαδική συζήτηση ή σε κάποιο online match. Αν θέλεις να μεταδίδεται μόνο η φωνή σου κατά τη διάρκεια της ροής, διατήρησε την επιλογή Broadcast Party Chat απενεργοποιημένη.
- Το τελευταίο βήμα που πρέπει να κάνεις για να ρυθμίσεις τη ροή σου είναι να επιλέξεις την ανάλυση ροής. Σε γενικές γραμμές, όσο υψηλότερη είναι η ανάλυση, τόσο καλύτερη η ποιότητα, αλλά απαιτείται υψηλότερη ταχύτητα στο διαδίκτυο για να λειτουργήσει σωστά. Κάνε κλικ στο αναπτυσσόμενο μενού Quality και επίλεξε Get new recommendation. Αυτό θα εντοπίσει αυτόματα τη βέλτιστη ρύθμιση ποιότητας – σύμφωνα με την τρέχουσα σύνδεσή σου στο Internet.
Αφού ολοκληρωθούν όλες οι ρυθμίσεις σου, πάτησε το πλήκτρο Β στο χειριστήριό σου για να επιστρέψεις στο κύριο Twitch broadcast menu και επίλεξε Start Broadcast (Έναρξη εκπομπής) για να ξεκινήσει η ροή.
Μετά την αρχική ρύθμιση και μετάδοση, τα επόμενα Twitch streams μπορούν να ξεκινήσουν απλά ξεκινώντας ένα παιχνίδι, ανοίγοντας την εφαρμογή Twitch, κάνοντας κλικ στο Broadcast, μετονομάζοντας τη ροή σου και στη συνέχεια πατώντας την επιλογή Start Broadcast.
Καλή διασκέδαση!

